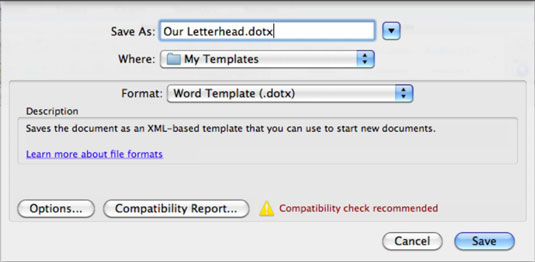Kai atidarote šabloną „Office 2011“ programoje, šablono kopija atidaroma nauju failo pavadinimu, kad pats šablono failas liktų nepakitęs. Tokiu būdu galite pakartotinai naudoti šabloną, kai tik jo prireiks. Išsaugojus dokumentą kaip šabloną iš „Word“, „Excel“ arba „PowerPoint“, visas dokumentas išsaugomas nepažeistas turinys kaip „Word“, „Excel“ arba „PowerPoint“ šablonas.
Šablonas apima viską, pvz., dokumento žodžius, formatavimą, objektus, paveikslėlius, grafikus, diagramas ir turinį. Paprastai žmonės išsaugo dokumentą, kuriame yra vietos papildomam turiniui, pavyzdžiui, verslo firminiam blankui ar formai, kaip šabloną.
Kiekviena programa turi savo integruotus šablonus, kuriuos galite pasirinkti pasirinkę Failas → Naujas iš šablono.
Raidė t failų plėtiniuose .dotx, .xltx ir .potx įspėja, kad kuriate šabloną. Žinoma, įprasto „PowerPoint“ failo formato .pptx taip pat yra t nuo antros iki paskutinės pozicijos, bet tai išimtis!
Galite lengvai išsaugoti Word, Excel arba PowerPoint failus kaip šablonus aplanke Mano šablonai. Štai žingsnis po žingsnio procedūra, kurios reikia laikytis:
Sukurkite dokumentą, kuriame yra visi pagrindiniai formatai, kuriuos norite pakartotinai naudoti kituose nuo šiol kuriamuose dokumentuose.
Pavyzdžiui, „Microsoft Word“ galite sukurti firminį blanką.
Pasirinkite Failas → Įrašyti kaip.
Pasirodo dialogo langas Įrašyti kaip.
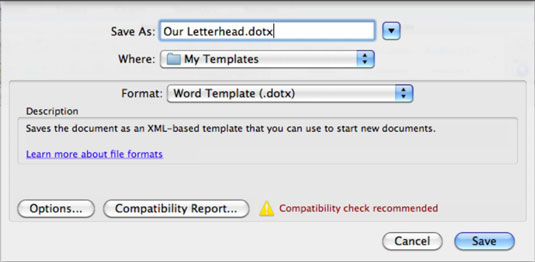
Teksto laukelyje Įrašyti kaip įveskite šablono failo pavadinimą.
Išskleidžiamajame sąraše Formatas pasirinkite tinkamą šabloną ir spustelėkite mygtuką Išsaugoti.
Atsižvelgiant į tai, kurią programą naudojate kurdami šabloną, tinkamas formatas yra vienas iš šių:
Kad jums būtų lengviau, kai pasirenkate šablono formatą, „Office“ pagal numatytuosius nustatymus automatiškai išsaugo jūsų šabloną aplanke „Mano šablonai“, o tai patogu daugumai vartotojų.