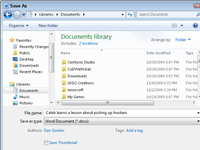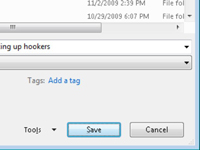Svarbiausias dalykas, kurį galite padaryti su Word 2010 dokumentu, yra jį išsaugoti. Sukurkite nuolatinę to, ką matote ekrane, kopiją išsaugodami „Word“ dokumentą kaip failą kompiuterio saugojimo sistemoje. Tokiu būdu galite vėl naudoti dokumentą, pasilikti kopiją verslo sumetimais, paskelbti elektroniniu būdu arba tiesiog pasilikti daiktą dėl sentimentalių priežasčių:
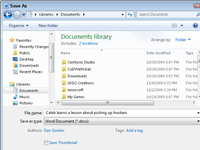
1Spustelėkite skirtuką Failas ir pasirinkite komandą Įrašyti kaip.
Pasirodo dialogo langas Įrašyti kaip. Turite naudoti dialogo langą Įrašyti kaip, kai pirmą kartą kuriate dokumentą ir norite įrašyti dokumentą nauju pavadinimu arba kitoje disko vietoje.
2 Teksto laukelyje Failo pavadinimas įveskite dokumento pavadinimą.
„Word“ automatiškai pasirenka pirmąją dokumento eilutę arba kelis pirmuosius žodžius kaip failo pavadinimą ir įdeda jį į dialogo langą Įrašyti. Jei tai gerai, galite pereiti prie 4 veiksmo. Kitu atveju lauke Failo pavadinimas įveskite pavadinimą.
3 (Pasirenkama) Pasirinkite failo vietą.
Norėdami pasirinkti konkretų dokumento aplanką, naudokite įvairius įtaisus dialogo lange Įrašyti kaip.
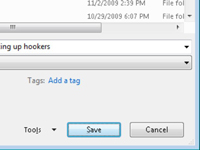
4Spustelėkite mygtuką Išsaugoti.
Failas dabar saugiai saugomas kompiuterio saugojimo sistemoje. Jūsų supratimas, kad failas buvo sėkmingai išsaugotas, yra tai, kad jam suteiktas pavadinimas (failo pavadinimas) dabar rodomas dokumento pavadinimo juostoje, netoli ekrano viršaus.