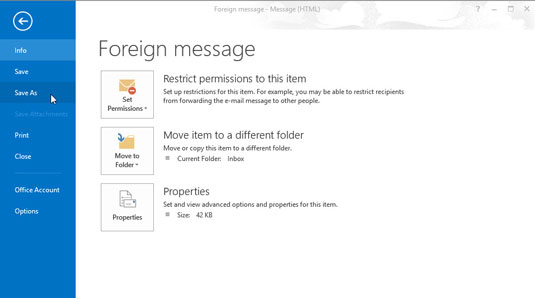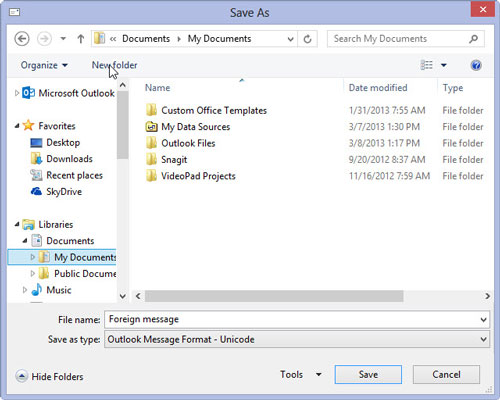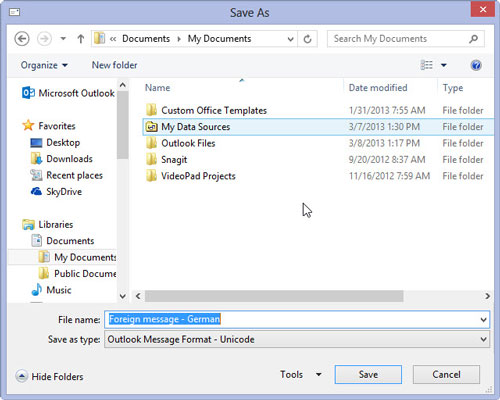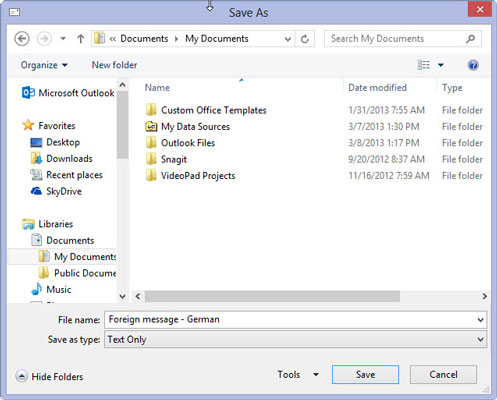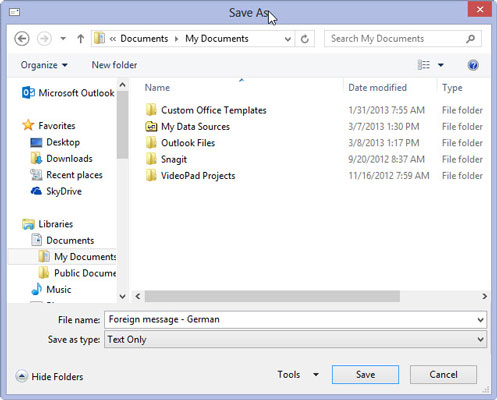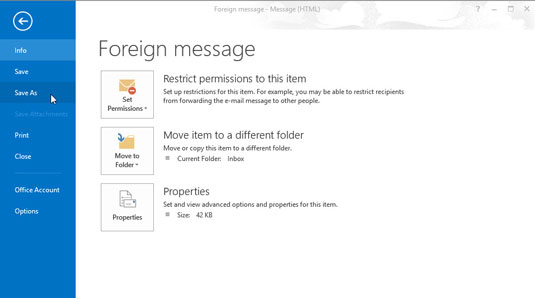
Kai pranešimas jau atidarytas, juostelėje pasirinkite skirtuką Failas, tada pasirinkite Įrašyti kaip (arba paspauskite F12).
Pasirodo dialogo langas Įrašyti kaip.
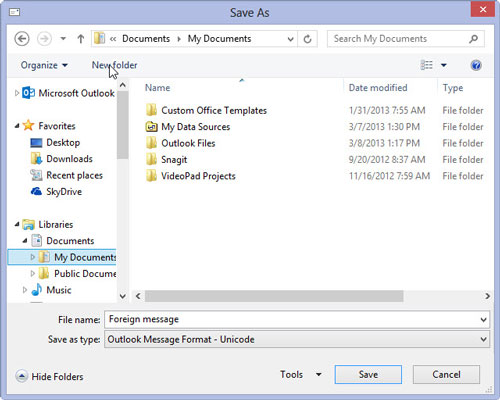
Norėdami pasirinkti diską ir aplanką, kuriame norite išsaugoti failą, naudokite naršymo sritį, esančią kairėje dialogo lango Įrašyti kaip pusėje.
Pagal numatytuosius nustatymus „Outlook“ iš pradžių pasirenka aplanką Dokumentai, tačiau galite išsaugoti pranešimą bet kuriame diske ir bet kuriame norimame aplanke.
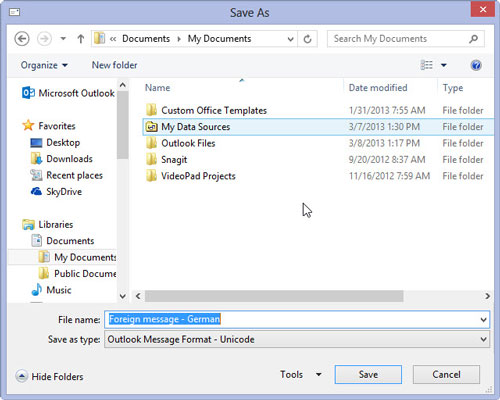
Spustelėkite teksto laukelį Failo pavadinimas ir įveskite pavadinimą, kurį norite suteikti failui.
Įveskite bet kurį norimą pavadinimą – jei įvesite failo pavadinimą, kurio „Outlook“ negali naudoti, atsidarys langas, nurodantis, kad failo pavadinimas neteisingas.
Spustelėkite teksto laukelį Failo pavadinimas ir įveskite pavadinimą, kurį norite suteikti failui.
Įveskite bet kurį norimą pavadinimą – jei įvesite failo pavadinimą, kurio „Outlook“ negali naudoti, atsidarys langas, nurodantis, kad failo pavadinimas neteisingas.
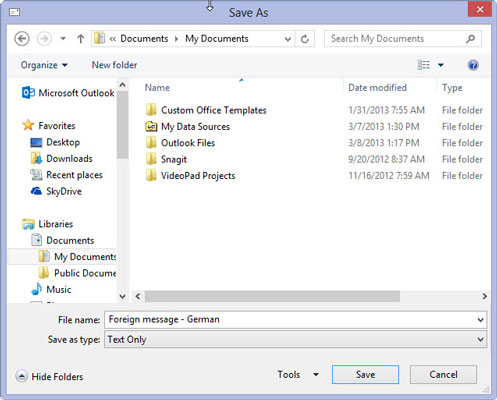
Spustelėkite trikampį laukelio Išsaugoti kaip tipą pabaigoje ir kaip failo tipą pasirinkite Tekstas.
Galite pasirinkti iš kelių failų tipų, tačiau teksto failo formatą lengviausia perskaityti kitose programose. Skirtingos failo tipų parinktys yra šios:
Tik tekstas (*.txt): labai paprastas failo formatas, kuris pašalina visą pranešimo formatavimą. Kaip rodo pavadinimas, jis išsaugo tik pranešimo tekstą.
„Outlook“ šablonas (*.oft): šis formatas skirtas išsaugoti pranešimą, kurį norite pakartotinai naudoti „Outlook“. Jis išsaugo pranešimo formatavimą ir visus priedus.
„Outlook“ pranešimo formatas (*.msg): šis formatas išsaugo visą pranešimo formatavimą ir priedus, tačiau jį gali skaityti tik „Outlook“.
„Outlook“ pranešimo formatas – unikodas (*.msg): tai toks pat kaip ir ankstesnis failo formatas, tačiau jame naudojami tarptautiniai simboliai, kuriuos gali perskaityti „Outlook“ versijos, kuriose naudojamos skirtingos kalbos. Tai numatytasis „Outlook“ nustatymas.
HTML (*.htm arba *.html): išsaugomas pranešimas failo formatu, kuris gali būti rodomas naudojant žiniatinklio naršyklę arba bet kurią kitą programą, galinčią rodyti HTM arba HTML failus. Failų priedai neišsaugomi, bet išsaugomas pranešimo formatavimas. Be pranešimo kopijos išsaugojimo su HTM failo plėtiniu, taip pat sukuriamas atskiras aplankas, kuriame yra palaikomi failai, kurių reikia HTM failui.
MHT failai (*.mht): tai toks pat kaip HTM failo formatas, išskyrus tai, kad papildomas aplankas nesukuriamas. Programos, kurios gali rodyti HTM ir HTML failus, taip pat turėtų turėti galimybę rodyti MHT failus.
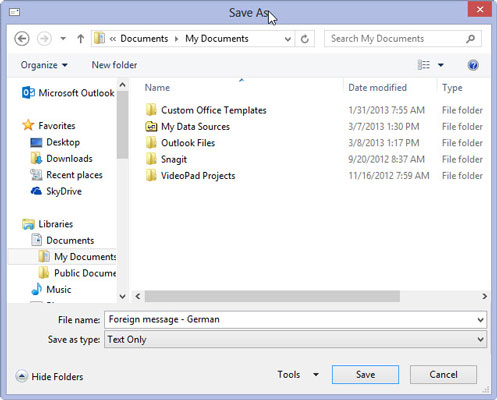
Spustelėkite mygtuką Išsaugoti (arba paspauskite Enter).
Laiškas išsaugomas faile ir aplanke, kurį nurodėte 2 veiksme.