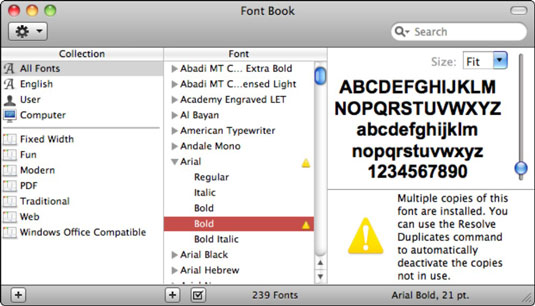Kiekvienas, įdiegęs „Office 2011 for Mac“, turėtų išnagrinėti savo šriftų kolekciją. Dėl netinkamų šriftų programos „Office for Mac“ gali sugesti. Norėdami išjungti bet kokius pasikartojančius šriftus savo sistemoje, galite atlikti šiuos veiksmus. Atminkite, kad ši procedūra nepašalina jokių šriftų, o jūs tiesiog norite išjungti šiuos dublikatus, kad jie nesukeltų problemų.
Dukart spustelėkite šriftų knygos piktogramą aplanke Programos.
Atsidaro šriftų knyga.
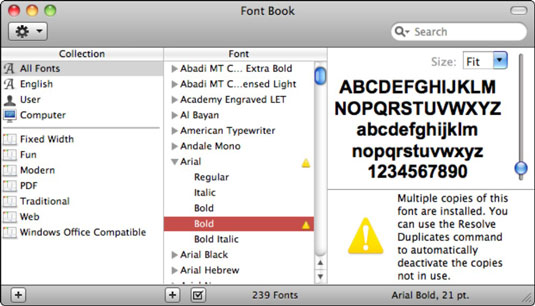
Stulpelyje Kolekcija spustelėkite Visi šriftai.
Pasirinkite bet kurį šriftą, esantį stulpelyje Šriftas.
Paspauskite Command-A, kad pasirinktumėte visus šriftus.
Dabar turėtų būti paryškintas visas šriftų pavadinimų sąrašas.
Meniu juostoje pasirinkite Redaguoti → Išspręsti dublikatus.
Jei funkcija „Išspręsti pasikartojančius objektus“ yra pilka, tai gerai! Tai reiškia, kad jūsų sistemoje nėra pasikartojančių šriftų.
Skirkite šriftų knygai minutę ar dvi apdoroti. Kai tai bus padaryta, sužinosite, kai apatiniame dešiniajame šriftų knygos lango kampe nebematysite besisukančio laukimo indikatoriaus. Kuo daugiau šriftų ir kuo daugiau dublikatų, tuo ilgiau tai užtrunka. Baigę visi pasikartojantys šriftai yra išjungti ir jūsų sistema jų nenaudos. Šriftai lieka standžiajame diske, dažniausiai tik eikvoja vietos.
Šriftų knyga puikiai tinka pridėti naujų šriftų ir tvarkyti šriftus. Norėdami gauti daugiau informacijos, paleisdami šriftų knygą pasirinkite Žinynas → Šriftų knygos žinynas ir naršykite žinyno temas.