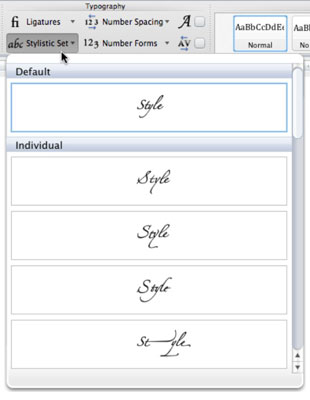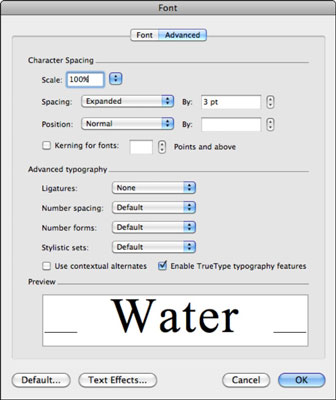„Word 2011 for Mac“ tipografijos funkcijos veikia tik naudojant šriftus, kurie yra specialiai sukurti joms palaikyti. Tikėtina, kad labai nedaug šriftų, kurie dabar yra jūsų sistemoje, palaikys daugiau nei vieną ar dvi iš šių funkcijų.
Norėdami naudoti šias funkcijas, tiesiog pasirinkite tekstą ir pritaikykite formatavimą. Jei bandant nieko neatsitiks, pasirinktas šriftas nepalaiko funkcijos, kurią bandėte taikyti. Pavyzdžiui, „Apple Chancery“ ir „Zapfino“ palaiko „Ligatures“. „Office 2011“ pateikiama su „Gabriola“ – šriftu, specialiai sukurtu naujosiomis tipografijos funkcijomis.
Pažangios tipografijos taikymas juostelėje
Nauja juostelės tipografijos grupė automatiškai rodoma skirtuke Pagrindinis, kai naudojate publikavimo išdėstymo rodinį, tačiau galite ją įjungti kituose rodiniuose pasirinkę juostelės nuostatose.
Norėdami juostelėje įjungti tipografijos grupę, pasirinkite Word → Preferences ir spustelėkite juostelės mygtuką. Srityje Tinkinti pasirinkite parinktį Tipografija. Dabar šią grupę galite rasti juostelės skirtuke Pagrindinis.
„Office 2011“ pagerino tipografijos palaikymą. Jei perjungėte iš Windows, galite rasti papildomų valdiklių, kurių nėra Word for Windows.
-
Ligatūros: dviejų raidžių sujungimas išgalvotu būdu, pvz., raidės fi ant juostelės.
-
Stilistinis rinkinys: pasirinkite tekstą, tada spustelėkite šį iššokantįjį meniu. Jei jūsų šriftas palaiko šią funkciją, galite pasirinkti stilių.
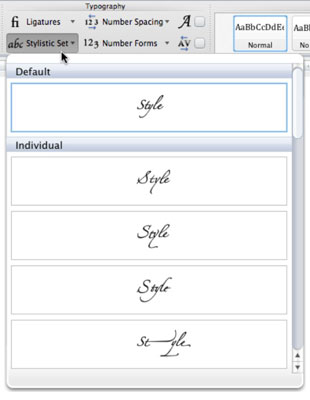
-
Tarpai tarp skaičių: pasirinkite kai kuriuos skaičius ir pasirinkite numatytąjį, proporcingą arba lentelę.
-
Skaičių formos: pasirinkite skaičius ir pasirinkite numatytąjį, pamušalą arba seną stilių. Senąjį stilių palaiko daug šriftų.
-
Kontekstinės alternatyvos: pasirinkus rodomi alternatyvūs šrifto stiliai pagal sakinio kontekstą. Geriausia pasirinkti tekstą ir pažymėti šį žymės langelį, kad pamatytumėte, kas atsitiks.
-
Kerning: kai pasirenkamas, taikomas kerning. Pagal numatytuosius nustatymus šriftas turi būti bent 72 taškai ar didesnis, kad ši funkcija veiktų.
Tipografijos valdiklių reguliavimas
Be Grupės Tipografija juostelėje, galite pasirinkti tekstą ir pritaikyti tikslų formatavimą meniu juostoje pasirinkę Formatas → Šriftas. Kai pasirodys dialogo langas Šriftas, spustelėkite skirtuką Išsamiau.
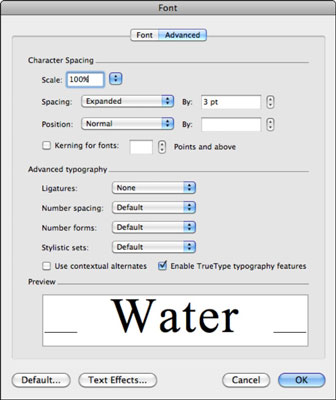
Dialogo lango Šriftas skirtuke Išsamiau galite pasirinkti iš šių:
-
Skalė: reguliuokite naudodami suktuko valdiklį. Ši parinktis padaro personažus storesnius arba plonesnius.
-
Tarpai: pasirinkite įprastą, išplėstą arba sutrumpintą ir taškų skaičių. Ši parinktis prideda arba pašalina tarpą tarp simbolių.
-
Padėtis: pasirinkite įprastą, pakeltą arba nuleistą vietą ir kiek taškų. Tai gali būti būdas valdyti, kiek apatinio ar viršutinio indekso taikyti tekstui.
-
Kerning: pasirinkite įjungti arba išjungti ir nustatykite minimalų taškų skaičių. Jūsų šriftas turi palaikyti kerning, kad matytumėte bet kokį efektą, kai ši funkcija taikoma.
-
Išplėstinė tipografija: šie valdikliai dubliuoja valdiklius, rastus, kai juostelėje naudojate tipografijos grupę.