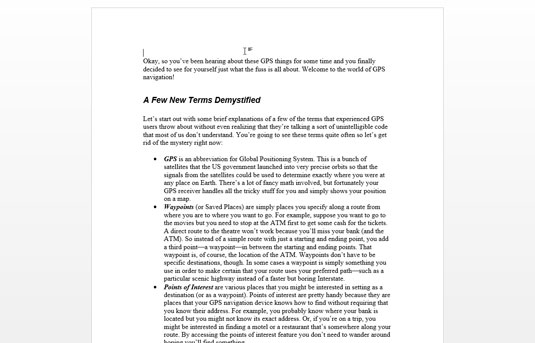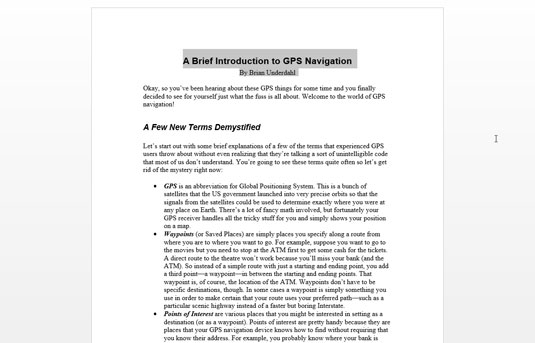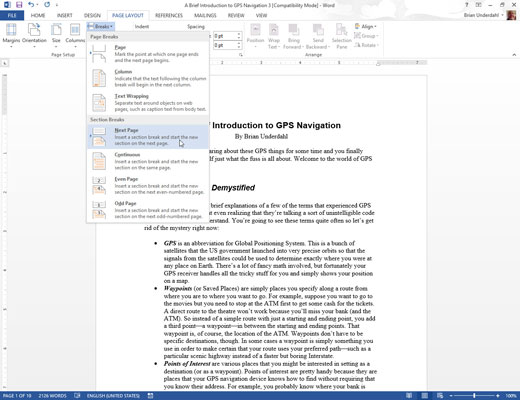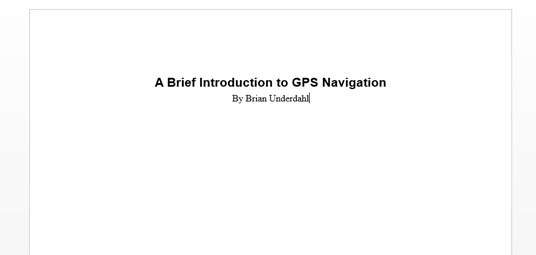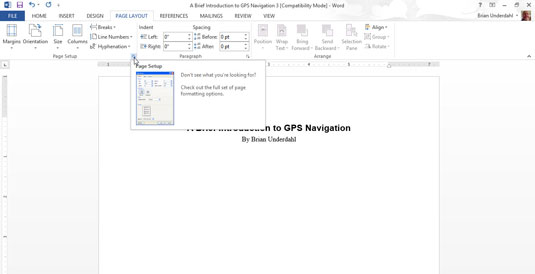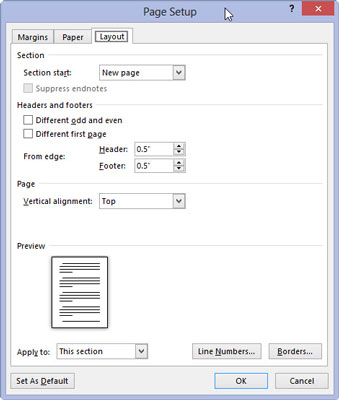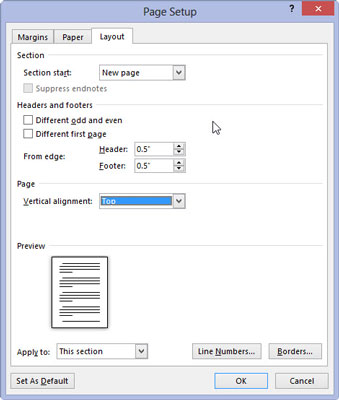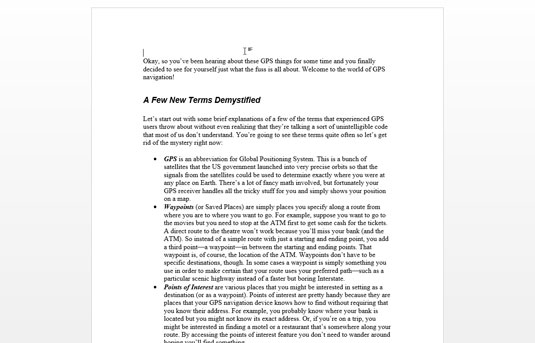
Perkelkite įterpimo žymeklį į dokumento pradžią.
Ctrl-Home klavišų kombinacija jus iškart perkelia.
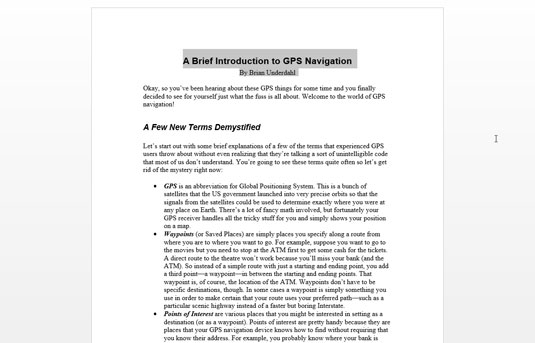
Įveskite ir suformatuokite dokumento pavadinimą.
Jis gali būti vienoje eilutėje arba keliose eilutėse.
Norėdami centruoti pavadinimą, pasirinkite jį ir paspauskite Ctrl + E, centrinį spartųjį klavišą. Jei reikia, pritaikykite bet kokį papildomą šriftą arba pastraipos formatavimą.
Venkite pagundos paspausti klavišą Enter, kad pridėtumėte vietos virš pavadinimo arba po jo. Tokia erdvė nereikalinga ir sugadintų Word automatinio centravimo galias.
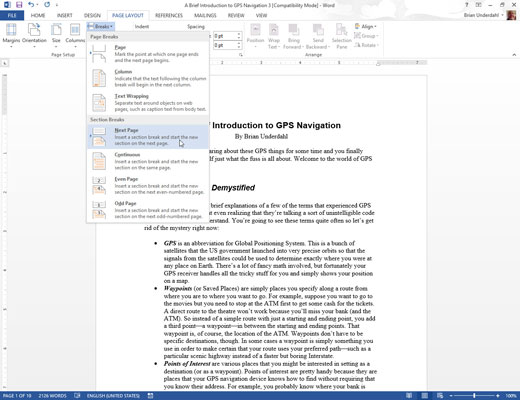
Įterpkite sekcijos lūžį po paskutinės pavadinimo eilutės: Skirtuke Puslapio išdėstymas pasirinkite Pertraukos → Kitas puslapis iš puslapio sąrankos srities.
Skilties lūžis užtikrina, kad tik pirmasis dokumento puslapis būtų centre iš viršaus į apačią.
Įterpkite sekcijos lūžį po paskutinės pavadinimo eilutės: Skirtuke Puslapio išdėstymas pasirinkite Pertraukos → Kitas puslapis iš puslapio sąrankos srities.
Skilties lūžis užtikrina, kad tik pirmasis dokumento puslapis būtų centre iš viršaus į apačią.
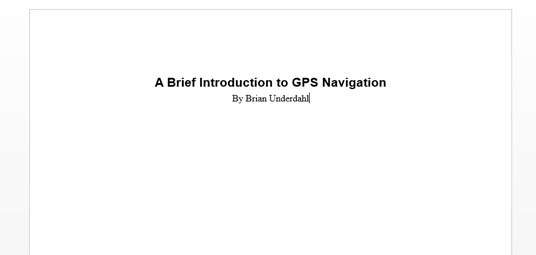
Įsitikinkite, kad įterpimo žymeklis vėl yra pirmame dokumento puslapyje.
Turite būti puslapyje, kurį norite formatuoti.
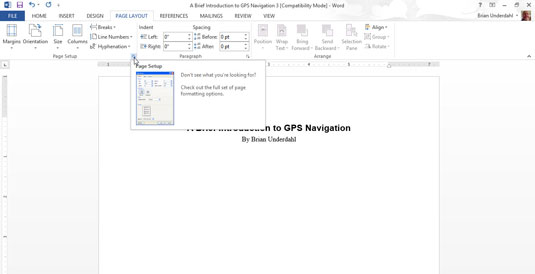
Iškvieskite dialogo langą Puslapio sąranka: spustelėkite skirtuką Puslapio išdėstymas ir apatiniame dešiniajame srities Puslapio sąranka kampe pasirinkite dialogo lango paleidimo priemonę.
Pasirodo dialogo langas Puslapio sąranka.
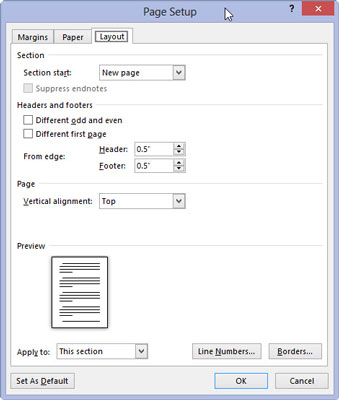
Spustelėkite skirtuką Maketas.
Raskite išskleidžiamąjį sąrašą Vertikalus lygiavimas.
Spustelėkite skirtuką Maketas.
Raskite išskleidžiamąjį sąrašą Vertikalus lygiavimas.
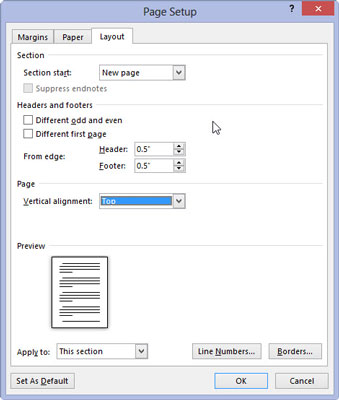
Išskleidžiamajame vertikalaus lygiavimo sąraše pasirinkite Centras.
Šį elementą rasite apatinėje dialogo lango pusėje.

Patvirtinkite, kad išskleidžiamajame sąraše Taikyti rodomas šis skyrius, ir spustelėkite Gerai.
Taip pasirenkama centras, kurio jums reikia.
Pirmasis dokumento puslapis bus centre iš viršaus į apačią.