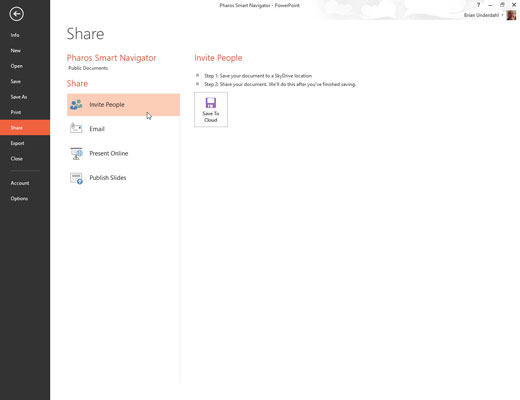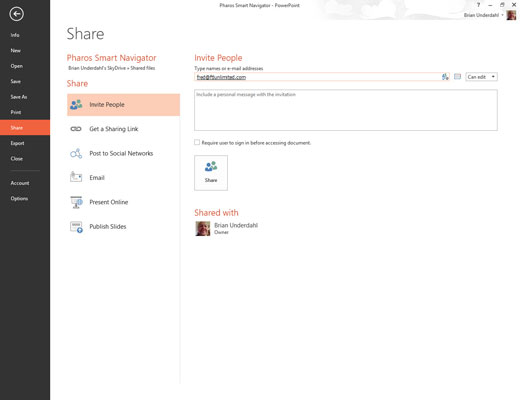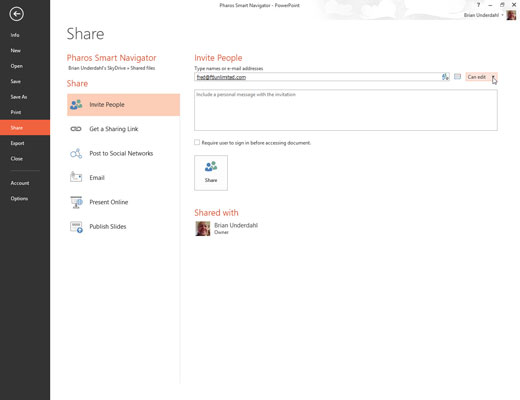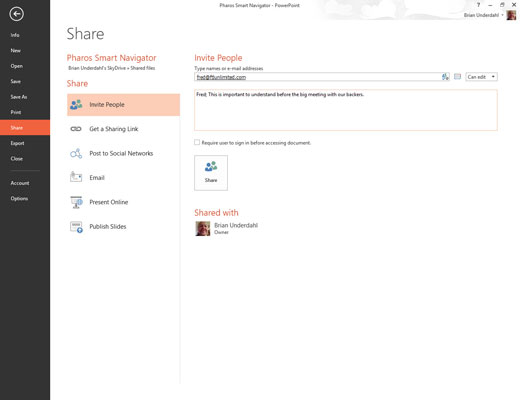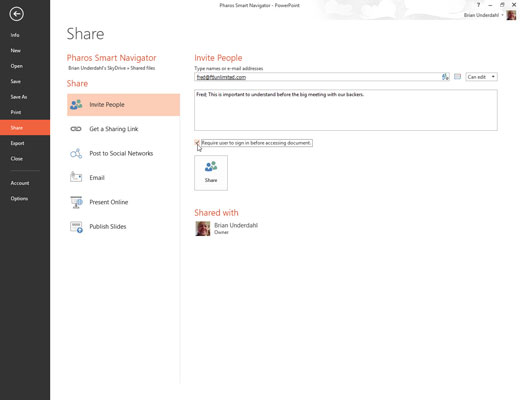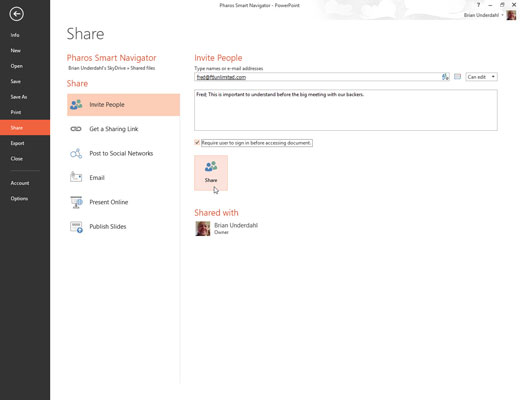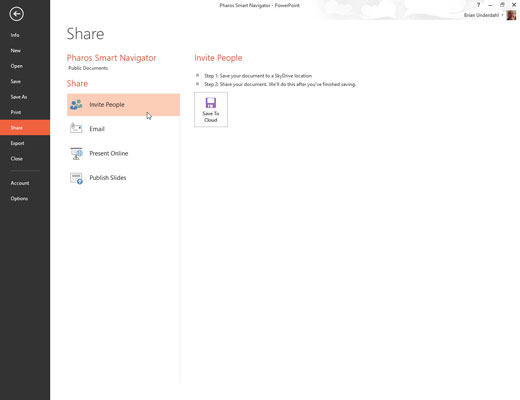
Pasirinkite Failas → Bendrinti, tada spustelėkite Pakviesti žmones.
Pasirodo puslapis Pakviesti žmones. Šiame puslapyje galite sukurti el. laišką, kuris bus išsiųstas žmonėms, su kuriais norėtumėte bendrinti pristatymą.
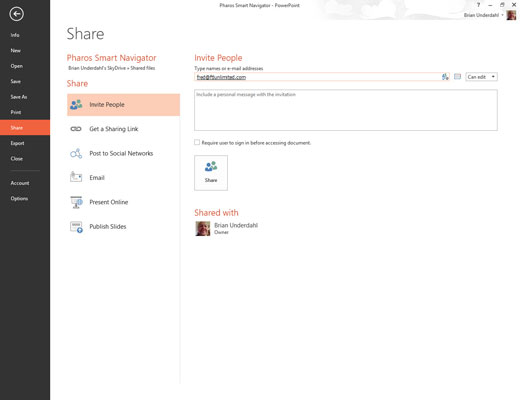
Įveskite vieną ar daugiau el. pašto adresų teksto laukelyje Įveskite vardus arba el. pašto adresus.
Jei turite daugiau nei vieną el. pašto adresą, tiesiog atskirkite adresus kableliais arba kabliataškiais.
Galite spustelėti adresų knygos piktogramą teksto laukelio dešinėje, kad būtų parodyta adresų knyga. Tada galite pasirinkti vardus iš savo adresų knygos, o ne įvesti el. pašto adresus rankiniu būdu.
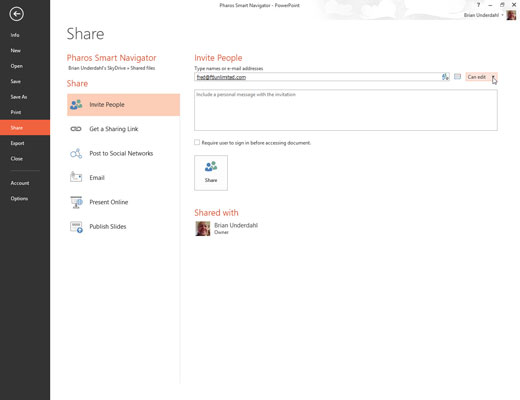
Pasirinkite bendrinimo leidimą, kurį norite suteikti.
Dvi parinktys yra „Gali redaguoti“ ir „Gali peržiūrėti“. Norėdami pasirinkti leidimą, naudokite adresų knygos piktogramos dešinėje esantį išskleidžiamąjį sąrašą.
Pasirinkite bendrinimo leidimą, kurį norite suteikti.
Dvi parinktys yra „Gali redaguoti“ ir „Gali peržiūrėti“. Norėdami pasirinkti leidimą, naudokite adresų knygos piktogramos dešinėje esantį išskleidžiamąjį sąrašą.
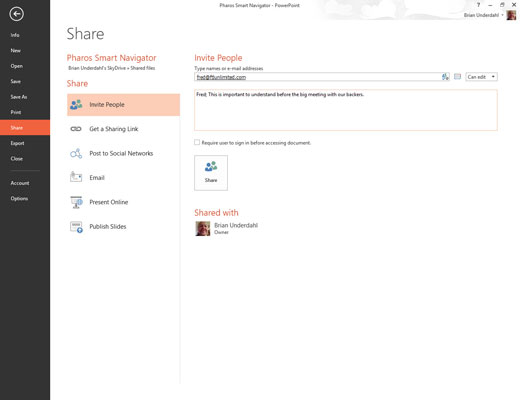
Jei norite, įveskite pranešimą teksto laukelyje Įtraukti asmeninį pranešimą su kvietimu.
Laiškas įtraukiamas į el. laišką, kuris siunčiamas gavėjams.
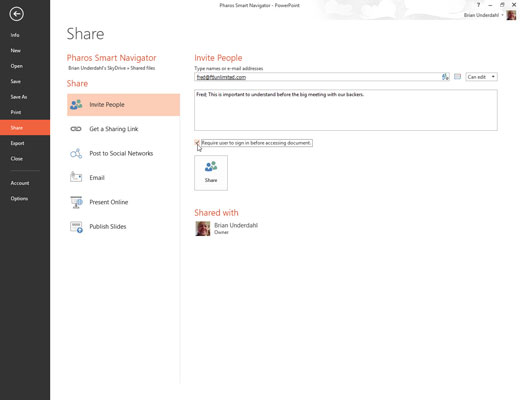
Jei norite pridėti papildomos apsaugos, pasirinkite parinktį Reikalauti, kad vartotojas prisijungtų prieš pasiekiant dokumentą.
Jei pasirinksite šią parinktį, vartotojai turės prisijungti prie „SkyDrive“, kad galėtų pasiekti jūsų pristatymą.
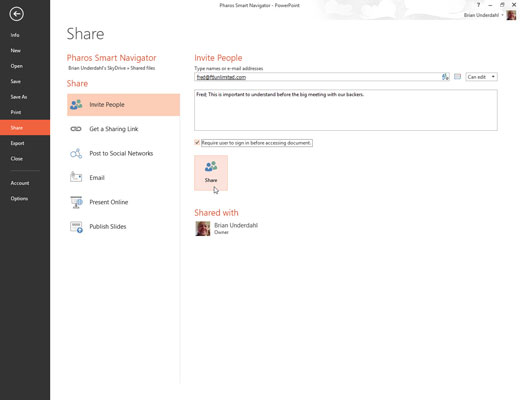
Spustelėkite Bendrinti.
Pasirodo patvirtinimo žinutė, nurodanti, kad el. laiškai išsiųsti.