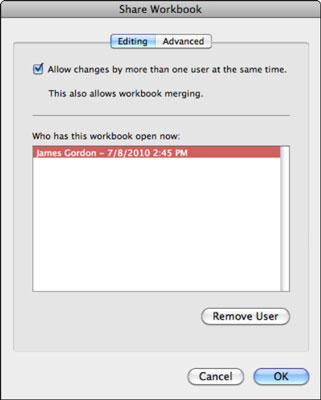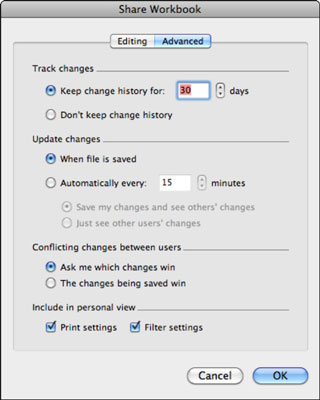„Excel“ buvo pirmoji „Office“ programa, leidžianti daugiau nei vienam asmeniui vienu metu keisti bendrinamą failą tiesiogiai ir realiuoju laiku. „Office 2011“, skirta „Mac“, „Excel Share Workbook“ funkcija yra naudinga, jei daugiau nei vienam asmeniui reikia atnaujinti duomenis realiuoju laiku. „Excel“ turi integruotas taisykles, kurias galite pasirinkti, pagal kurias nuspręskite, kuriuos pakeitimus priimti konfliktų atveju.
Norėdami pradėti bendrinti darbaknygę, atlikite šiuos veiksmus:
Pasirinkite Įrankiai → Bendrinti darbaknygę → Redagavimas. Arba, jei jaučiate juostelę, spustelėkite skirtuką Peržiūra. Grupėje Bendrinti spustelėkite mygtuką Bendrinti darbaknygę, tada meniu pasirinkite Bendrinti darbaknygę.
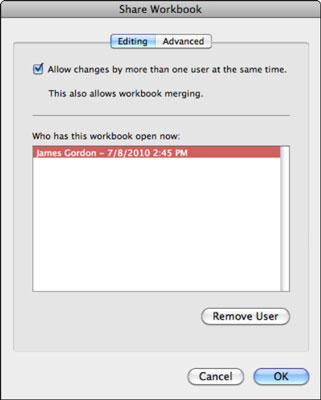
Pažymėkite žymės langelį Leisti keisti daugiau nei vienam vartotojui tuo pačiu metu.
Pasirinkus šį laukelį, suaktyvinama bendrinimo darbaknygė.
Spustelėkite skirtuką Išplėstinė.
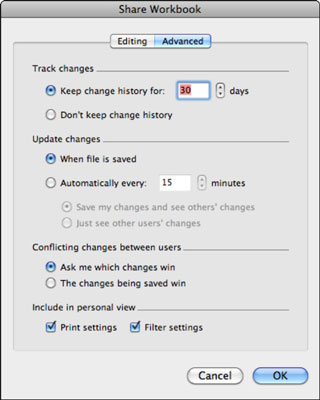
Pasirinkite parinktį Stebėti pakeitimus:
-
Išsaugokite istoriją [Number] dienų
Įveskite skaičių teksto laukelyje arba naudokite suktuko valdiklį, kad sureguliuotumėte skaičių.
-
Nelaikykite pakeitimų istorijos
Pasirinkite parinktį Atnaujinti pakeitimus:
-
Kai failas išsaugomas
-
Automatiškai kas [numeris] minutes
Įveskite minučių skaičių arba naudokite suktuko valdiklį, kad sureguliuotumėte skaičių. Jei išsaugosite automatiškai reguliariais intervalais, galite pasirinkti Išsaugoti mano pakeitimus ir Žiūrėti kitų pakeitimus arba tiesiog Žiūrėti kitų naudotojų pakeitimus.
Skiltyje prieštaraujantys naudotojų pakeitimai pasirinkite vieną iš dviejų parinkčių:
Skiltyje Įtraukti į asmeninį rodinį pažymėkite žymės langelius Spausdinimo parametrai ir Filtro nustatymas, kad įtrauktumėte spausdinimo ir filtro nustatymus.
Spustelėkite Gerai.
Eikite į bendrinamą tinklo katalogą, kurį gali skaityti / rašyti visi, kuriems reikia bendrinti, tada spustelėkite Išsaugoti.
Iki 256 vartotojų, turinčių leidimą skaityti ir rašyti katalogą, dabar gali atidaryti darbaknygę vienu metu.
Visi, kuriems reikia vienu metu bendrinti darbaknygę, turi turėti skaitymo / rašymo leidimus bendrai naudojamame „Mac OS X Finder“ ir (arba) „Windows Explorer“ kataloge didelės spartos tinkle.