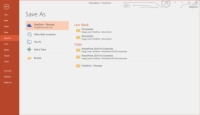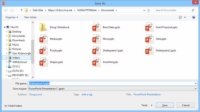„Microsoft“ integravo debesų kompiuteriją į „PowerPoint 2016“, suteikdama savo debesies saugyklos šaltinį, vadinamą „ OneDrive“, ir nurodydama jį kaip vieną iš pagrindinių vietų, kur galite saugoti „PowerPoint“ pristatymus. („OneDrive“ anksčiau vadinosi „ SkyDrive“, tačiau „Microsoft“ turėjo pakeisti pavadinimą dėl prekės ženklo ieškinio.)
Kai įdiegiate „Office 2016“, jums suteikiama galimybė susikurti nemokamą „OneDrive“ paskyrą, kuri siūlo iki 15 GB nemokamos saugyklos debesyje, su galimybe įsigyti papildomos saugyklos. Jei užsiprenumeruojate „Office 365“, gausite 1 TB saugyklos debesyje.
Be „PowerPoint“ pristatymų saugojimo „OneDrive“, taip pat galite bendrinti pristatymus su kitais „OneDrive“ vartotojais, kad galėtumėte kartu peržiūrėti ir redaguoti savo darbą. Kad galėtumėte bendrinti pristatymą su kitu vartotoju, pirmiausia turite išsaugoti pristatymą savo OneDrive paskyroje. Norėdami tai padaryti, tiesiog atlikite šiuos veiksmus:
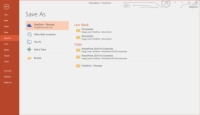
1 Pasirinkite Failas → Įrašyti kaip.
Pasirodo puslapis Išsaugoti kaip, kuriame pateikiamos kelios vietos, kuriose galima išsaugoti pristatymą, kaip parodyta. Numatytoji vieta yra jūsų OneDrive paskyra.
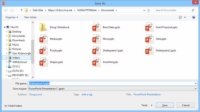
2Spustelėkite OneDrive vietą, kurioje norite saugoti pristatymą.
Pasirodo dialogo langas Įrašyti kaip, kaip parodyta. Kaip matote, šis dialogo langas automatiškai pereina į jūsų OneDrive paskyros aplanką Dokumentai.
3Eikite į kitą OneDrive aplanką arba sukurkite naują OneDrive aplanką.
Galite naršyti „OneDrive“ taip, lyg tai būtų vietinis standusis diskas. Ir galite sukurti naują aplanką spustelėdami mygtuką Naujas aplankas.
4Pakeiskite failo pavadinimą ir spustelėkite Išsaugoti.
Pristatymas išsaugomas jūsų OneDrive.