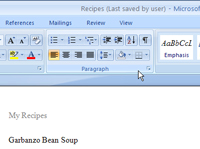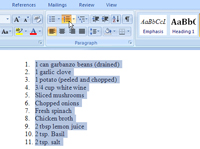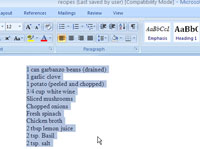„Word 2007“ gali automatiškai kurti sąrašus su ženkleliais, naudodama juostelės mygtukus arba automatinio taisymo funkciją. Sąrašo mygtukai yra pirmieji trys mygtukai juostelės pastraipos skirtuko viršutinėje eilutėje.
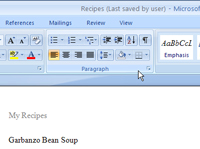
1 Norėdami sukurti paprastą sąrašą su ženkleliais prieš ką nors įvesdami, spustelėkite kairėje esantį mygtuką Sąrašas; kitu atveju pereikite prie kito žingsnio.
Galite pradėti nuo sąrašo su ženkleliais – jokios netvarkos, jokio šurmulio, jokio valymo.
2Jei norite sukurti pastraipą ir pakeisti ją į sąrašo elementą, įveskite pirmąjį sąrašo elementą.
Dar nespauskite Enter.
3Spustelėkite mygtuką Bullet skirtuke Pagrindinis.
Prie pastraipos pridedamas ženklelis.
4 Paspauskite Enter, kad pradėtumėte kitą elementą.
Sukuriama nauja pastraipa su ženkleliu.
5 Įveskite likusią sąrašo dalį.
Įvedę kiekvieną sąrašo elementą paspauskite Enter. Word automatiškai prideda ženklelius.
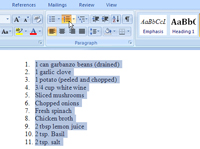
6 Baigę du kartus paspauskite klavišą Enter.
Antrą kartą paspaudus Enter pašalinamas paskutinio sąrašo elemento ženklelis.
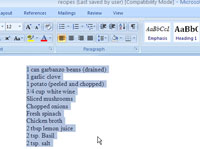
7 Norėdami pakeisti sąrašą atgal į pastraipas, pasirinkite jį ir du kartus spustelėkite mygtuką Bullet.
Word pakeičia sąrašą su ženkleliais atgal į pastraipas iš eilės, panaikina įtrauką ir dingsta visi likę ženkleliai.