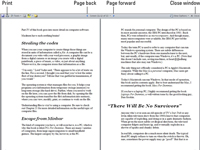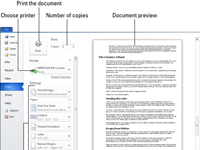Norėdami sukurti popierinę „Word 2010“ dokumento kopiją, naudojate spausdintuvą, prijungtą tiesiai prie kompiuterio arba pasiekiamą tinkle. Prieš spausdindami „Word“ dokumentą, galite peržiūrėti galutinio dokumento išvaizdą:
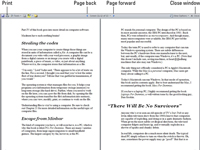
1Norėdami patekti į viso ekrano skaitymo rodinį, spustelėkite užduočių juostoje esantį viso ekrano skaitymo mygtuką.
Ekranas pasikeičia, kad būtų rodomas jūsų dokumentas. Atkreipkite dėmesį į tai, kaip jūsų tekstas atrodo puslapyje. Pažiūrėkite į paraštes. Jei naudojate išnašas, antraštes ar poraštes, pažiūrėkite, kaip jie išdėstyti. Idėja yra prieš spausdinant pastebėti ką nors siaubingai ne taip.
2 Baigę nagrinėti ir peržiūrėti dokumentą, spustelėkite mygtuką Uždaryti.
Nors galite redaguoti ir atlikti kitus veiksmus viso ekrano skaitymo rodinyje, norėdami redaguoti, galbūt norėsite grįžti į spausdinimo maketo arba juodraščio rodinį.
3 Įsitikinkite, kad spausdintuvas paruoštas darbui.
Įsitikinkite, kad spausdintuvas prijungtas, įjungtas ir paruoštas spausdinti.
4 Greitosios prieigos įrankių juostoje spustelėkite mygtuką Išsaugoti.
Išsaugoti prieš spausdinant visada yra gera idėja.
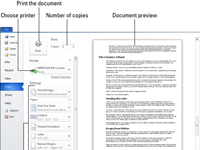
5Spustelėkite skirtuką Failas ir pasirinkite komandą Spausdinti.
Arba galite naudoti spartųjį klavišą Ctrl+P. Dokumentą matote skirtuko Failas lange. Tai yra spausdinimo nustatymų langas. Jei norite išspausdinti vieną viso dokumento kopiją, pereikite prie 11 veiksmo.
6Norėdami spausdinti tam tikrą puslapį, perkelkite žymeklį ant to dokumento puslapio, spustelėkite mygtuką, esantį po antrašte Nustatymai, ir meniu pasirinkite Dabartinis puslapis.
Viename puslapyje išspausdinamas visas jūsų pritaikytas formatavimas, įskaitant išnašas, puslapių numerius ir visa kita.
7Norėdami spausdinti įvairius puslapius, mygtuko Nustatymai meniu pasirinkite komandą Print Custom Range, tada teksto laukelyje Puslapiai įveskite puslapius, kuriuos norite spausdinti.
Pavyzdžiui, norėdami spausdinti nuo 3 iki 5 puslapių, įveskite 3-5 . Norėdami spausdinti 2 ir 6 puslapius, įveskite 2,6 .
8Norėdami spausdinti teksto bloką, pažymėkite teksto bloką, kurį norite spausdinti savo dokumente, ir mygtuko Nustatymai meniu pasirinkite Spausdinti pasirinkimą.
Elementas Spausdinti pasirinkimas pasiekiamas tik tada, kai dokumente pasirenkamas blokas.
9Jei norite spausdinti daugiau nei vieną kopiją, teksto laukelyje Kopijos įveskite kopijų skaičių.
Pavyzdžiui, norėdami gauti tris kopijas, spustelėkite teksto laukelį ir įveskite 3 .
10Spustelėkite mygtuką Spausdinti.
Failo skirtuko langas užsidaro ir dokumentas išspjaunamas iš spausdintuvo. Spausdinimas gali užtrukti – ilgai. Laimei, galite tęsti darbą, kol dokumentas spausdinamas.