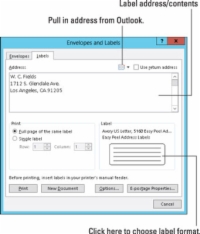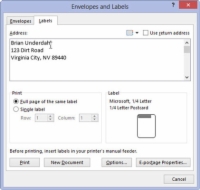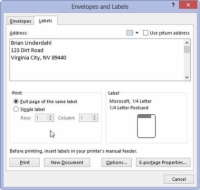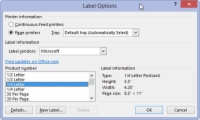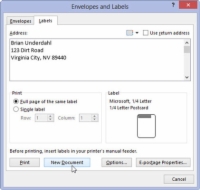Vienas dalykas, kurį Word 2013 atlieka lengvai ir patikimai, yra spausdinti etiketes. Galite atspausdinti visą lapą identiškų etikečių, kad būtų lengviau klijuoti etiketes ir mažiau rašyti. Tiesiog atlikite šiuos veiksmus:
1Spustelėkite skirtuką Paštai.
Turėtumėte pamatyti parinktį Kurti grupę.
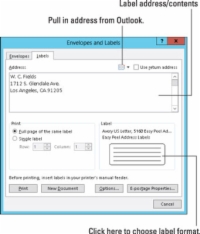
2Spustelėkite mygtuką Etiketės (grupėje Kurti).
Pasirodo dialogo langas Vokai ir etiketės, o skirtukas Etiketės yra paruoštas veiksmui.
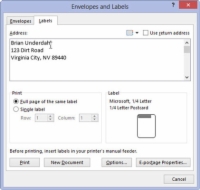
3 Naudodami adreso laukelį įveskite tekstą, kurį norite atspausdinti ant etiketės.
Atminkite, kad kiekvienai etiketei turite tik tiek eilučių ir kiekviena etiketė yra tokia plati.
Kiekvienos eilutės pabaigoje paspauskite klavišą Enter.
Šiame etape galite pritaikyti paprastą formatavimą: pavyzdžiui, Ctrl+B – paryškinimui, Ctrl+I – kursyvui arba Ctrl+U – pabraukimui. Jei dešiniuoju pelės mygtuku spustelėsite laukelį Adresas, iškylančiajame meniu galėsite pasirinkti Šriftą arba Pastraipą, kad toliau formatuotumėte etiketę.
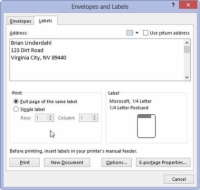
4 Dialogo lango Vokai ir etiketės skiltyje Spausdinti pasirinkite radijo mygtuką Visas tos pačios etiketės puslapis.
Taip bus išspausdintas visas puslapis.
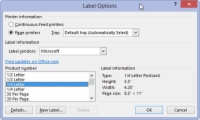
5Skiltyje Etiketė pasirinkite etiketės tipą, ant kurio spausdinate.
Jei rodomas atsargų numeris nesutampa, spustelėkite pavyzdinę etiketę, kad būtų rodomas dialogo langas Etikečių parinktys, iš kurio galite pasirinkti tinkamą atsargų numerį arba etikečių dizainą.
Dėl kokios nors keistos ir nepaaiškinamos priežasties „Microsoft“ dialogo lange „Etiketės parinktys“ pasirodo kaip etiketės pardavėjas. Kai naudojate Avery (ar panašias) etiketes, sąraše pasirinkite Avery.
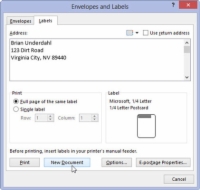
6Spustelėkite mygtuką Naujas dokumentas.
Įdėję etiketes į naują dokumentą, jei norite, galėsite jas toliau redaguoti. Taip pat galite juos išsaugoti, kad galėtumėte naudoti tą patį dokumentą, kai vėl reikės spausdinti etikečių paketą.
7Atspausdinkite etiketes.
Įsitikinkite, kad etikečių popieriaus lapas įdėtas į spausdintuvą tinkama puse į viršų. Norėdami spausdinti etiketes, kaip ir bet kuriame dokumente, naudokite komandą Ctrl+P.
Pasirinkę įrašyti etiketes naujame dokumente, venkite pagundos sumaišyti lentelę, nes ji puikiai suderinta su etiketėmis. Taip pat neturėtumėte koreguoti puslapio paraščių ar pastraipos formatavimo.
Nereikia daryti dviejų etikečių lapų. Kai visos etiketės yra vienodos, tiesiog atspausdinkite tą lapą du kartus.