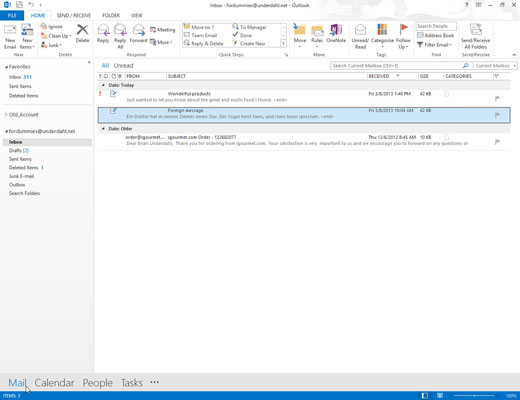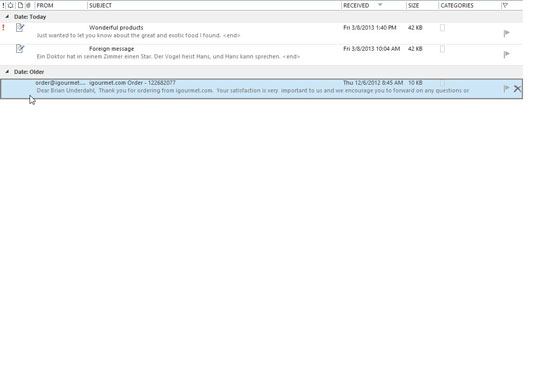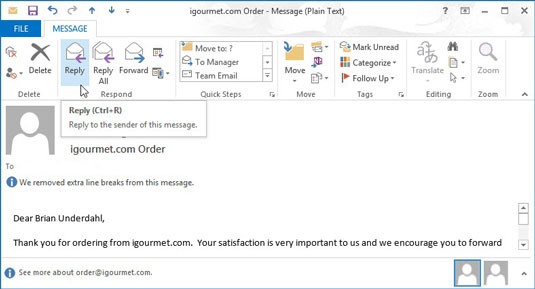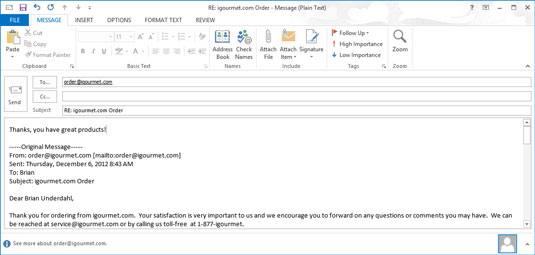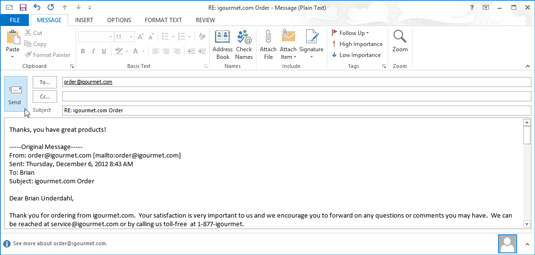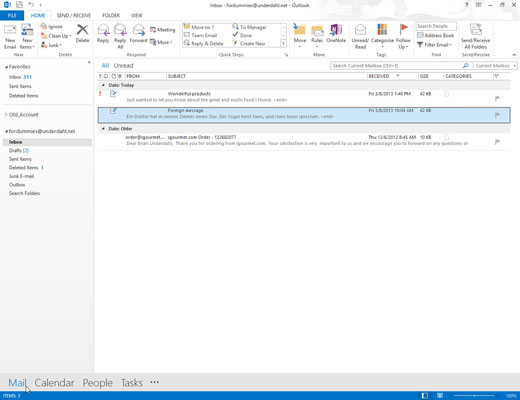
Naršymo srityje spustelėkite mygtuką Paštas (arba paspauskite Ctrl+Shift+I).
Atsidaro gautųjų ekranas, kuriame rodomi jūsų gaunami laiškai.
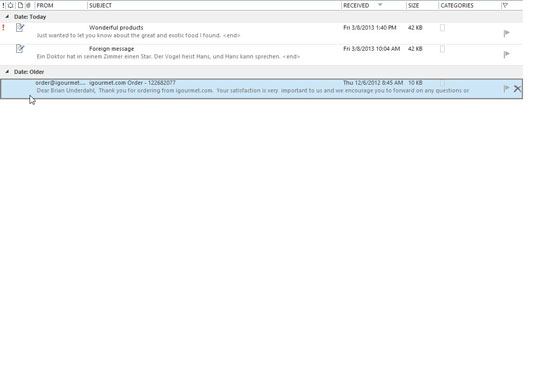
Dukart spustelėkite pranešimo, į kurį norite atsakyti, pavadinimą.
Atidaromas pranešimas, kurį spustelėjote du kartus, ir jūs galite pamatyti pranešimo turinį.
Jei pranešimas jau atidarytas, galite praleisti pirmus du veiksmus ir pereiti tiesiai prie 3 veiksmo.
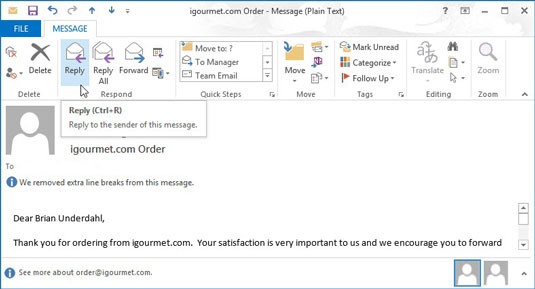
Norėdami atsakyti žmonėms, esantiems lauke Nuo, spustelėkite mygtuką Atsakyti. Norėdami atsakyti žmonėms laukuose Kopija ir Nuo, spustelėkite mygtuką Atsakyti visiems.
Pasirodo atsakymo ekranas.
Galite gauti (arba išsiųsti) el. laiškus, adresuotus daugeliui žmonių vienu metu. Idealiu atveju lauke Kam turėtų būti nurodytas bent vieno asmens vardas; daugiau nei vienas asmuo taip pat gali būti lauke Cc, kuris skirtas žmonėms, kuriems siunčiate tik kopiją.
Yra nedidelis skirtumas tarp to, kas nutinka laiškams, kurie siunčiami žmonėms lauke Kam, ir laiškams, kurie siunčiami žmonėms, esantiems lauke Cc – visi jie gali atsakyti į pranešimą, jį persiųsti arba ignoruoti. Ne visada reikia atsakyti žmonėms, esantiems lauke Cc, arba galbūt norėsite atsakyti tik kai kuriems iš jų.
Jei tai padarysite, spustelėkite mygtuką Atsakyti ir vėl įtraukite juos į lauką Cc. Arba galite spustelėti mygtuką Atsakyti visiems ir iš lauko Cc ištrinti naudotojus, kurių nenorite įtraukti.
Norėdami atsakyti žmonėms, esantiems lauke Nuo, spustelėkite mygtuką Atsakyti. Norėdami atsakyti žmonėms laukuose Kopija ir Nuo, spustelėkite mygtuką Atsakyti visiems.
Pasirodo atsakymo ekranas.
Galite gauti (arba išsiųsti) el. laiškus, adresuotus daugeliui žmonių vienu metu. Idealiu atveju lauke Kam turėtų būti nurodytas bent vieno asmens vardas; daugiau nei vienas asmuo taip pat gali būti lauke Cc, kuris skirtas žmonėms, kuriems siunčiate tik kopiją.
Yra nedidelis skirtumas tarp to, kas nutinka laiškams, kurie siunčiami žmonėms lauke Kam, ir laiškams, kurie siunčiami žmonėms, esantiems lauke Cc – visi jie gali atsakyti į pranešimą, jį persiųsti arba ignoruoti. Ne visada reikia atsakyti žmonėms, esantiems lauke Cc, arba galbūt norėsite atsakyti tik kai kuriems iš jų.
Jei tai padarysite, spustelėkite mygtuką Atsakyti ir vėl įtraukite juos į lauką Cc. Arba galite spustelėti mygtuką Atsakyti visiems ir iš lauko Cc ištrinti naudotojus, kurių nenorite įtraukti.
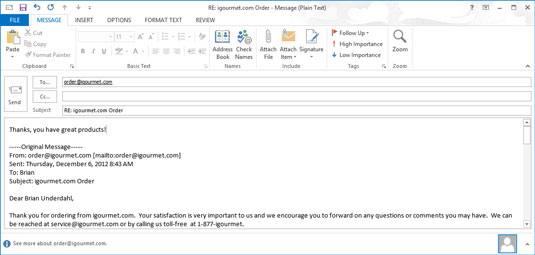
Įveskite savo atsakymą į pranešimų laukelį.
Neišsigąskite, kai teksto laukelyje jau rasite tekstą – tai yra pranešimo, į kurį atsakote, dalis. Mirksintis žymeklis yra ekrano viršuje, todėl viskas, ką įvedėte, yra prieš kito asmens pranešimą. (Šis susitarimas reiškia, kad asmuo, gavęs jūsų pranešimą, gavęs atsakymą gali peržiūrėti pradinį pranešimą kaip atmintis.)
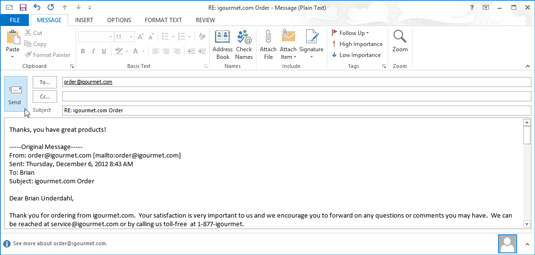
Spustelėkite mygtuką Siųsti.
Pranešimo forma dingsta ir vėl pasirodo pranešimas, į kurį atsakėte.

Paspauskite Esc, kad uždarytumėte pranešimų ekraną.
Laiškas, į kurį atsakėte, dingsta, o gautieji vėl pasirodo.