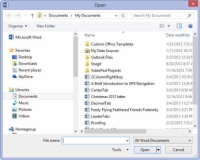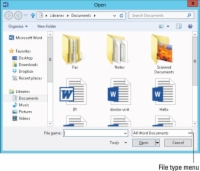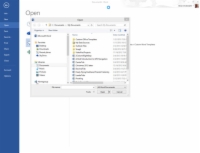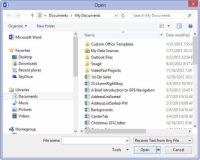„Word 2013“ gali stebuklingai atidaryti ir parodyti daugybę keistų, ne „Word“ dokumentų. Gali atrodyti, kad tai neveiks, bet taip. Taigi, pabandykite. Štai kaip tai veikia:
1 Paspauskite Ctrl+O klavišų kombinaciją, kad iškviestumėte Atidaryti ekraną.
Atsidarys atidarytas ekranas.
2 Pasirinkite Kompiuteris.
Arba galite pasirinkti „SkyDrive“, kad ieškotumėte internete bendrinamų failų.
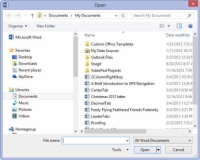
3 Spustelėkite mygtuką Naršyti, kad būtų parodytas dialogo langas Atidaryti.
Atsiras dialogo langas Atidaryti.
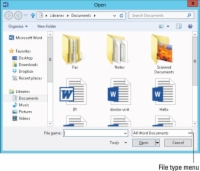
4 Meniu mygtuku pasirinkite failo formatą.
Meniu mygtukas neturi etiketės, nors gali būti užrašas Visi Word dokumentai .
Pasirinkę konkretų failo formatą, nukreipiate Word susiaurinti dialogo lange Atidaryti rodomų failų skaičių. Rodomi tik failai, atitinkantys konkretų failo formatą.
Jei nežinote formato, išskleidžiamajame sąraše pasirinkite Visi failai. Tada žodis geriausiai spėja.
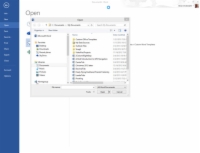
5 Iš sąrašo pasirinkite failą.
Arba dialogo lange esančiais valdikliais raskite kitą laikmeną arba aplanką, kuriame yra failas.
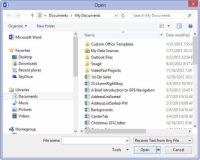
6Spustelėkite mygtuką Atidaryti.
Svetimo failas pasirodo ekrane, paruoštas redaguoti, kaip ir bet kuris kitas Word dokumentas.
Na, dokumentas gali būti ne tobulas. Gali net neatsidaryti. Tačiau būkite pasirengę taisyti reikalus ar sutvarkyti. Word stengiasi iš visų jėgų.
Kai kurių tipų dokumentams Word gali rodyti specialų failų konvertavimo dialogo langą, leidžiantį peržiūrėti dokumentą. Paprastai tariant, šiame veiksme spustelėti mygtuką Gerai yra geriausias pasirinkimas.
Parinktis Atkurti tekstą iš bet kurio failo yra naudinga norint ieškoti nežinomų failų formatų, ypač iš senovinių ir neaiškių teksto apdorojimo failų formatų.
Word atsimena failo tipą! Kai dar kartą naudojate dialogo langą Atidaryti, tas pats failo tipas jau yra pasirinktas išskleidžiamajame sąraše „Files of Type“. Tai reiškia, kad jūsų įprastas „Word“ dokumentas gali būti atidarytas kaip „paprasto teksto“ dokumentas, kuris atrodo tikrai negražiai. Nepamirškite patikrinti išskleidžiamojo sąrašo Files of Type, jei taip atsitiks jums.
Atitinkamai, kai norite atidaryti Word dokumentą atidarę HTML dokumentą arba ypač naudodami parinktį Atkurti tekstą iš bet kurio failo, iš sąrašo turite pasirinkti Word dokumentus. Priešingu atveju „Word“ gali atidaryti dokumentus taip, kaip jums atrodo keista.
Nekaltinkite savęs, kai „Word“ negali atidaryti dokumento. „Word“ nežino daugelio failų formatų. Kai kas nors jums siunčia tokio tipo dokumentą, paprašykite jį išsiųsti iš naujo naudojant įprastą failo formatą, pvz., HTML arba RTF.