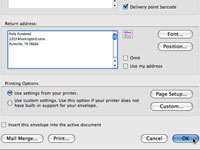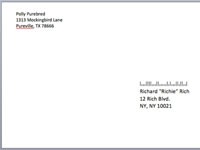Sukurti ir spausdinti vokus gali būti sudėtinga. Tačiau voko spausdinimas vienam gavėjui nebūtinai turi būti didžiulė užduotis, nes Word 2008 for Mac yra specialios priemonės, kurios palengvina atskirų vokų (ir etikečių) adresų kūrimą.
Norėdami sukurti voką:
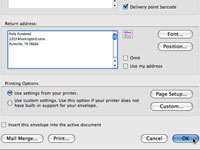
1 Atidarykite naują tuščią dokumentą ir pasirinkite Įrankiai → Vokai, kad atidarytumėte dialogo langą Vokas.
Galite sukurti naują dokumentą pasirinkę Failas → Naujas tuščias dokumentas arba paspausdami Command+N.
2 Lauke Pristatymo adresas įveskite gavėjo vardą, pavardę ir adresą.
Jei naudojate Microsoft Entourage ir įvedėte asmens, kuriam siunčiate šį voką, adresą, galite spustelėti mažą Rolodex kortelę, esančią šalia lauko Pristatymo adresas, ir pasirinkti to asmens vardą. Padėties mygtukas, esantis šalia abiejų adresų, atveria dialogo langą, leidžiantį įdėti tą adresą ant voko. Naudokite jį norėdami pakeisti adresą aukščiau, žemiau, į kairę arba į dešinę. Pristatymo vietos brūkšninis kodas žymės langelis prideda pašto tarnybos brūkšninį kodą pristatymo adresui.
3 Įveskite savo adresą į lauką Grąžinimo adresas.
Jei įvedėte asmeninę informaciją „Word Preferences“ vartotojo informacijos srityje ir norite naudoti ją kaip grąžinimo adresą, pažymėkite žymės langelį Naudoti mano adresą. Norėdami pakeisti šriftą, naudokite šalia bet kurio lauko esantį mygtuką Šriftas.
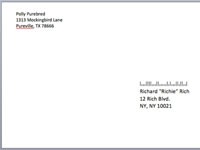
4Norėdami išspausdinti voką dabar, spustelėkite mygtuką Spausdinti. Kitu atveju spustelėkite Gerai ir pasirodys jūsų vokas.
Dokumentą galima redaguoti, todėl jei norite pakeisti šriftą ar bet kurią informaciją, tiesiog pasirinkite atitinkamą tekstą ir pirmyn.