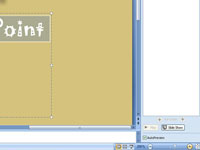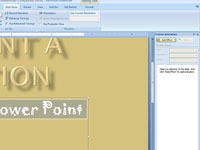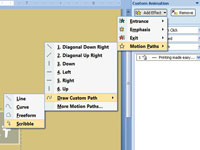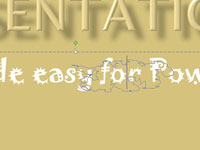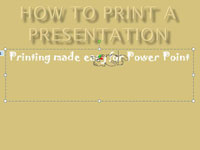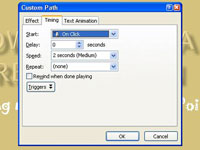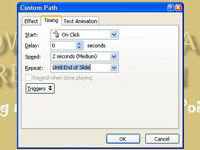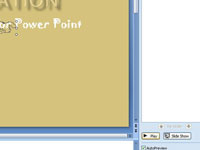Įveskite tekstą, kurį norite pajudinti.
Norėdami pasirinkti šriftą, naudokite išskleidžiamąjį sąrašą Šriftas.
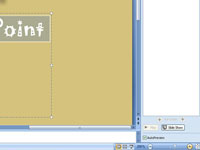
Norėdami priartinti iki 400%, naudokite mastelio valdiklį apatiniame dešiniajame ekrano kampe.
Priartinkite, kad galėtumėte nupiešti nedidelį judėjimo kelią.
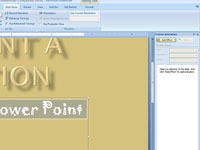
Atidarykite tinkintos animacijos užduočių sritį.
Atidarykite tinkintos animacijos užduočių sritį.
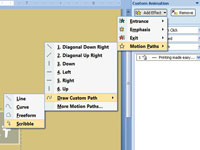
Spustelėkite Pridėti efektą, tada pasirinkite Judėjimo takai → Nubrėžti pasirinktinį kelią → Rašyti.
Žymeklis pasikeičia į mažą pieštuką.
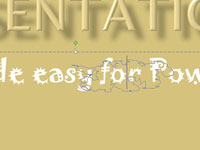
Tiesiogiai teksto centre nupieškite glaudžiai surištą rašto raštą.
Kelis kartus eikite pirmyn ir atgal, aukštyn ir žemyn, kad virpėjimo efektas atrodytų atsitiktinis.
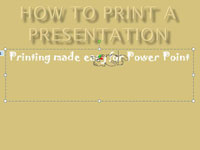
Nutolinkite iki normalaus dydžio.
Dabar matote, kaip iš tikrųjų atrodys efektas.
Nutolinkite iki normalaus dydžio.
Dabar matote, kaip iš tikrųjų atrodys efektas.
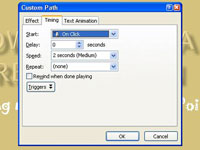
Atidarykite tinkintos animacijos užduočių sritį
Tai atveria dialogo langą, kuriame galite nustatyti laiko parinktis.
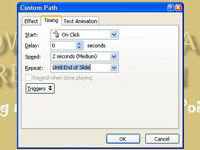
Pakeiskite greitį į Labai greitas ir išskleidžiamąjį meniu Kartoti į Iki skaidrės pabaigos. Tada spustelėkite Gerai.
Tai taip paprasta!
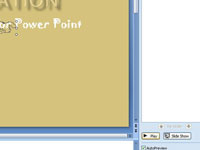
1
Norėdami patikrinti efektą, paleiskite skaidrių demonstraciją.
Jums gali tekti tai išbandyti kelis kartus, kol gausite norimą efektą.