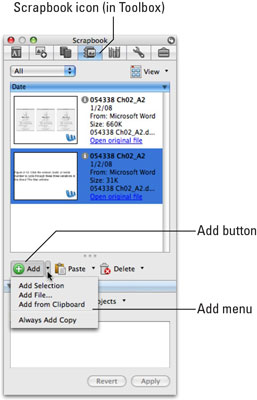Norėdami perkelti tekstą ir vaizdus, galite naudoti „Office 2008 for Mac“ iškarpų albumą. Iškarpų albumą naudojate rinkti ir saugoti kelis teksto elementus arba vaizdus kaip klipus, kuriuos galite bet kada naudoti bet kuriame „Office“ dokumente.
Iškarpų albumas yra ypač naudingas, kai dažnai naudojate naujuose dokumentuose naudojamą tekstą arba vaizdą, pvz., logotipą. Priešingai nei iškarpinėje, kurioje saugomas tik paskutinis iškirptas arba nukopijuotas elementas, iškarpų albume laikomi jūsų klipai, kol juos pašalinate, net jei uždarote „Word“ (ar kitas „Office“ programas).
Norėdami pamatyti savo iškarpų albumą, pasirinkite Žiūrėti → Iškarpų albumas. Atsidariusioje įrankių juostoje pasirinkite iškarpų albumą.
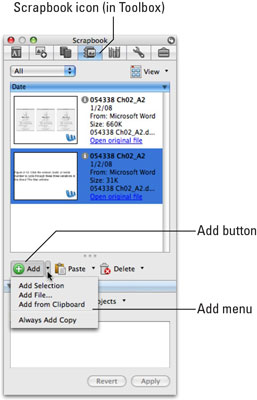
-
Norėdami įterpti tekstą ar grafiką iš dokumento į iškarpų albumą, pirmiausia pažymėkite dokumente esantį tekstą arba grafinį elementą, tada vilkite jį į iškarpų albumą ir numeskite arba spustelėkite mygtuką Pridėti ir pasirodžiusiame išskleidžiamajame meniu pasirinkite Pridėti pasirinkimą.
-
Norėdami įterpti tekstą ar grafinius elementus, kuriuos jau nukopijavote arba iškirpote, pasirinkite Pridėti → Pridėti iš mainų srities.
-
Norėdami pridėti teksto ar vaizdų iš failo standžiajame diske, o ne iš atidaryto dokumento, pasirinkite Pridėti → Pridėti failą ir atlikite vieną iš šių veiksmų:
-
Vilkite vaizdą ant dokumento ir numeskite jį ten, kur norite, kad jis būtų rodomas.
-
Perkelkite žymeklį į vietą, kurioje norite, kad būtų rodomas tekstas arba grafika iš iškarpų albumo, tada spustelėkite mygtuką Įklijuoti.
-
Norėdami automatiškai įtraukti kiekvieną elementą, kurį nukopijuojate naudodami bet kurią „Office“ programą, į iškarpų albumą, pasirinkite Pridėti → Visada pridėti kopiją.
-
Norėdami pašalinti elementą iš iškarpų albumo, pasirinkite elementą ir spustelėkite mygtuką Ištrinti.
Funkcija Visada pridėti kopiją gali lėtėti ir sumažėti vietos standžiajame diske, jei leisite iškarpų albumą užpildyti šimtais ar tūkstančiais klipų. Jei vis tiek norite naudoti šią funkciją, tiesiog nepamirškite dažnai išvalyti iškarpų albumo pasirinkdami ir ištrindami visus jums nebereikalingus klipus.