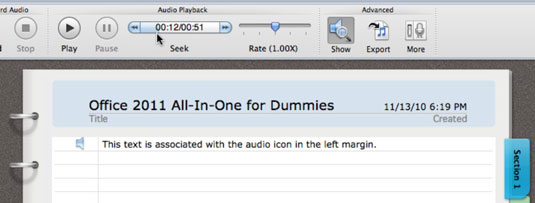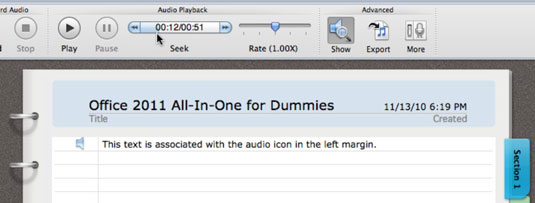Nešiojamojo kompiuterio išdėstymo rodinys programoje Word 2011 for Mac leidžia įrašyti garsą vedant tekstą. Tai, ką įvedėte, yra susieta su garso įrašu, kad „Word“ komentuotų garsą. Galite atkurti garsą, kuris buvo įrašytas, kai įvedėte tekstą, spustelėdami bet kurią dokumento teksto vietą, tada spustelėdami pasirodžiusią garsiakalbio piktogramą.
Visuose „Mac“ nešiojamuosiuose kompiuteriuose ir „iMac“ kompiuteriuose yra įmontuoti mikrofonai, užtikrinantys stebėtinai gerą jautrumą susitikimuose. Kituose „Mac“ kompiuteriuose reikalingas mikrofonas garso užrašams įrašyti. Įrašymo būsenos indikatorius, esantis juostelės skirtuke Garso pastabos, visada rodo esamą garso būseną. Norėdami pradėti įrašymo sesiją, atlikite šiuos veiksmus:
Juostelėje spustelėkite skirtuką Garso pastabos.

Sureguliuokite įvesties garsumo slankiklį.
Pabandykite pradėti nuo Įvesties garsumo slankiklio, sureguliuoto taip, kad garso įvesties lygio indikatorius parodytų, kad garsumas yra maždaug 3/4 viso garsumo. Prieš atlikdami tikrąjį įrašymą, paimkite garso pavyzdį, kad pasiektumėte geriausią susitikimų kambario lygį.
Spustelėkite raudoną mygtuką Įrašyti ir įrašydami seansą įveskite pastabas.
Kai vedate tekstą, garsas automatiškai sinchronizuojamas su užrašais. Įrašydami paspauskite klavišą „Return“ arba „Enter“, kad dokumente būtų vizualiai matoma, kada atsiranda nauja tema arba kažkas verta dėmesio, kurį norite atskirti. Stebėkite garso įvesties lygio indikatorių ir pabandykite išlaikyti maždaug bf3/4 garsumą naudodami įvesties garsumo slankiklį. Vėliau galėsite koreguoti įtraukų lygius. Paspaudus Enter arba Return, pridedamas garso žymeklis ir nurodoma nauja pastraipa. Paspauskite Tab, kad įtrauktumėte, ir Shift-Tab, kad įtrauktumėte.
Norėdami sustabdyti garso įrašymą, spustelėkite juodą mygtuką Stabdyti.
Įrašę garsą galėsite smagiai jį leisti. Jei perkeliate pelės žymeklį virš paraštės į kairę nuo to, ką įvedėte, pasirodys garso piktograma. Spustelėkite šią piktogramą, kad išgirstumėte garsą, kuris buvo įrašytas įvedant tekstą toje eilutėje. Jei matote atskleidimo trikampį, spustelėkite jį, kad parodytumėte arba paslėptumėte įtrauktus pastabų lygius. Norėdami rasti šias atkūrimo parinktis, eikite į juostelę, spustelėkite skirtuką Garso pastabos ir ieškokite grupės Garso atkūrimas:
-
Leisti: pradedamas garso atkūrimas dokumento pradžioje, pratęsiamas, kai jis pristabdytas, arba atkuriama nuo laiko, pasirinkto „Seek“.
-
Pauzė: sustabdo atkūrimą, kol dar kartą spustelėsite Leisti.
-
Seek: leidžia pereiti į konkretų laiką garso laiko juostoje taip:
-
Spustelėkite kairėje esantį mygtuką, kad priartėtumėte prie garso įrašo pradžios.
-
Spustelėkite dešinėje esantį mygtuką, kad pereitumėte prie garso įrašo pabaigos.
-
Vilkite iš kairiosios paieškos laiko juostos pusės, kad perkeltumėte laiko juostos indikatorių į konkretų laiką.
-
Spustelėkite paieškos valdiklį. Spustelėkite arba vilkite pelę, kad nustatytumėte laiką.
-
Įvertinimas: vilkite slankiklį į kairę, kad atkurtumėte lėčiau, arba į dešinę, kad atkurtumėte greičiau.