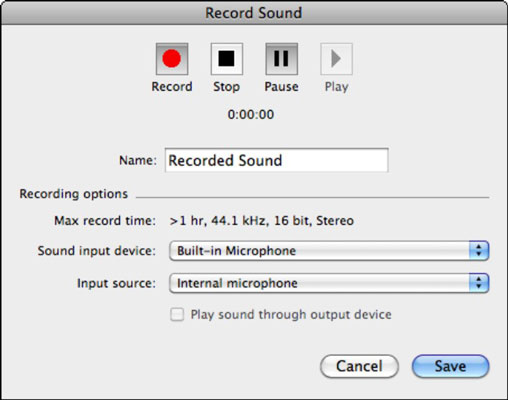Jei neturite iš anksto įrašyto klipo, kurį galėtumėte naudoti „PowerPoint“ skaidrių demonstracijoje, ir turite sukurti savo garsą, galite įrašyti garsą tiesiai į skaidrę „PowerPoint 2011 for Mac“, atlikdami šiuos veiksmus:
Spustelėkite juostelės pagrindinį skirtuką ir grupėje Įterpimas pasirinkite Medija → Įrašyti garsą, kad būtų rodomas dialogo langas Įrašyti garsą.
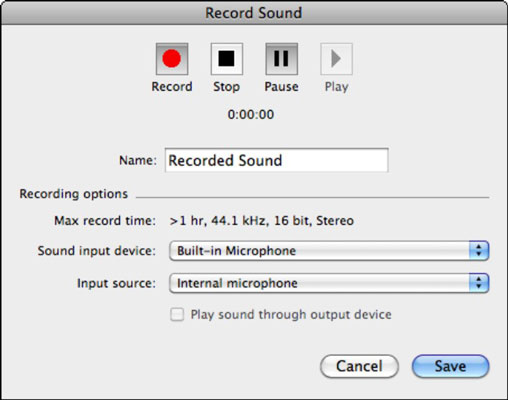
Išskleidžiamajame meniu Garso įvesties įrenginys pasirinkite įrenginį.
Šiame meniu rodomi šiuo metu prie kompiuterio prijungti įvesties įrenginiai, pvz., vidinis mikrofonas. Įrenginius pridedate ir pašalinate „Mac OS X Sound“ valdymo skydelyje.
Tada iškylančiame meniu Įvesties šaltinis pasirinkite šaltinį.
Priežastis, kodėl jums reikia atlikti antrąjį veiksmą, yra ta, kad kai kurie garso įvesties įrenginiai gali turėti daugiau nei vieną įvesties šaltinį.
Norėdami įrašyti garsą, spustelėkite mygtuką Įrašyti dialogo lango viršuje.
Baigę spustelėkite Stabdyti arba Pristabdyti, tada spustelėkite Leisti, kad peržiūrėtumėte įrašą.
Teksto laukelyje Pavadinimas įveskite garso failo pavadinimą.
Pavadinimas gali būti naudojamas renkantis animacijos nustatymus ir VBA.
Baigę įrašyti garsą, spustelėkite Išsaugoti, kad skaidrėje būtų sukurta garso piktograma.
Jei jums reikia geriau valdyti „PowerPoint“ skaidrių garso įrašus, peržiūrėkite „GarageBand“ – patikimą „Apple“ garso redagavimo programą. Naudodami „GarageBand“ galite įrašyti pasakojimus tiesiai į programą ir išsaugoti juos kaip garso failus, kuriuos įterpsite į „PowerPoint“. „Garage Band“ yra su daugybe „Mac“ kompiuterių. Programų aplanke ieškokite GarageBand arba įsigykite „iLife“.