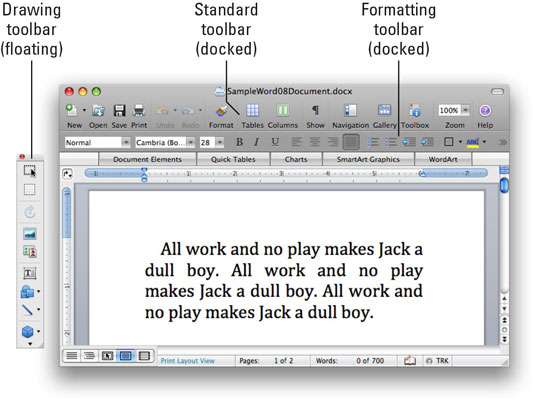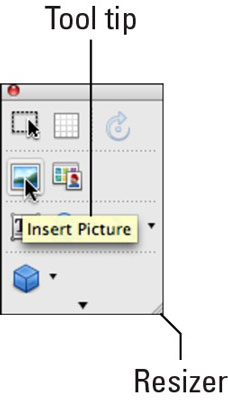Visose „Office 2008 for Mac“ programose yra bent viena įrankių juosta, kurią galite įsivaizduoti kaip vaizdinį meniu. Norėdami vykdyti komandą, spustelėkite mygtuką įrankių juostoje. Norėdami sužinoti, ką veikia įrankių juostos mygtukas, perkelkite pelės žymeklį tiesiai virš jo ir nejudinkite jo kelias sekundes. Tada mygtuko pavadinimas rodomas mažame geltoname langelyje, vadinamame įrankio antgaliu.
Štai keletas kitų nurodymų, kaip dirbti su „Office 2008“ įrankių juostomis:
-
Galite rodyti arba paslėpti Word, Excel ir PowerPoint iš anksto sukonfigūruotas įrankių juostas pasirinkę Rodinys → Įrankių juostos. Matomos įrankių juostos su varnele prieš jų pavadinimą; įrankių juostos be varnelės yra paslėptos.
-
Galite prijungti kai kurias įrankių juostas, pvz., „Word“ standartinę ir formatavimo įrankių juostas, kad galėtumėte dokumentuoti langus. Be to, bet kuri įrankių juosta gali „plaukti“.
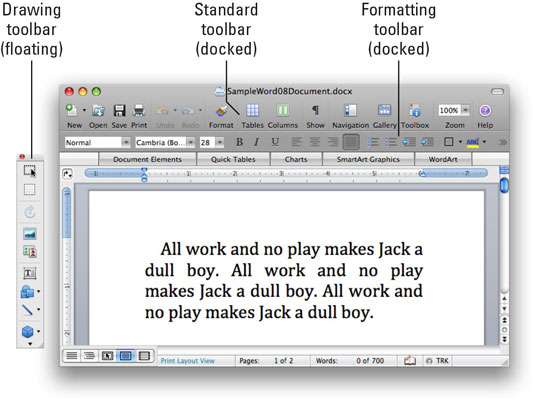
-
Norėdami pakeisti įrankių juostos dydį arba formą, apatiniame dešiniajame kampe vilkite įstrižai dryžuotą dydžio keitiklį.
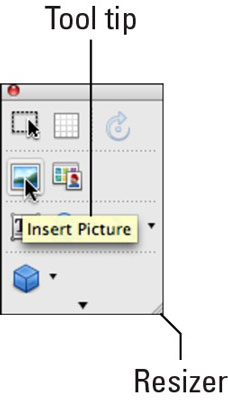
-
Galite paslėpti slankiąją įrankių juostą spustelėdami raudoną tašką viršutiniame kairiajame kampe. Kad jis vėl pasirodytų, pasirinkite jį iš Rodinys → Įrankių juostos.
-
Norėdami paslėpti ir pritvirtintas, ir slankiąsias įrankių juostas, pasirinkite jų pavadinimus iš Rodinys → Įrankių juostos, kad pašalintumėte varnelę.
-
Galite pridėti arba ištrinti komandas iš iš anksto sukonfigūruotų įrankių juostų arba sukurti savo pasirinktines įrankių juostas nuo nulio pasirinkę Rodinys → Tinkinti įrankių juostas ir meniu.