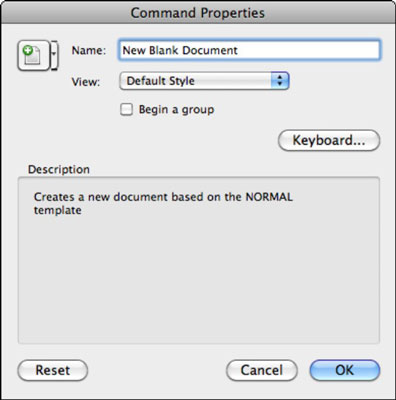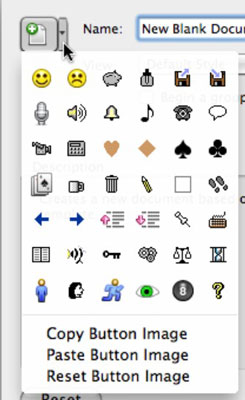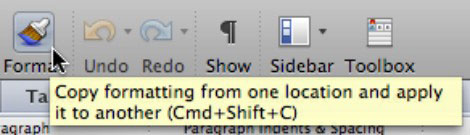Kai sukuriate savo įrankių juostą „Office 2011“, skirtoje „Mac“, kai kurios jūsų pasirinktos komandos gali neturėti gražių piktogramų arba jokios piktogramos. Įrankių juostų ir meniu tinkinimo dialogo lange galite valdyti, ar rodyti komandos piktogramą, tekstinį aprašymą ar abu. Tai itin galingas „Word“, „Excel“ ir „PowerPoint“ dialogo langas, leidžiantis visiškai valdyti visas įrankių juostas ir meniu.
Norėdami pamatyti komandų valdiklius, dešiniuoju pelės mygtuku spustelėkite komandos mygtuką ir pasirinkite Ypatybės. Pasirodo dialogo langas Komandos ypatybės.
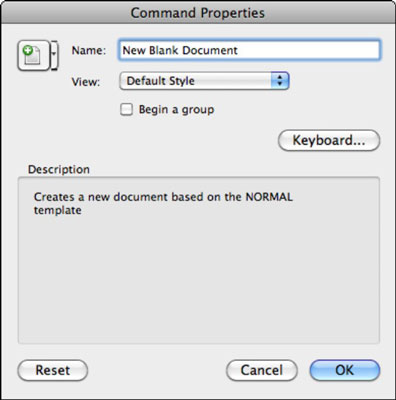
Komandos mygtuko piktogramos keitimas
Kai rodomas bet kurio įrankių juostos mygtuko komandų ypatybių dialogas, atlikite šiuos veiksmus, kad pakeistumėte šios komandos mygtuko piktogramą:
Spustelėkite tinkinimo piktogramą, nukreiptą žemyn (šalia mygtuko piktogramos viršutiniame kairiajame dialogo lango kampe).
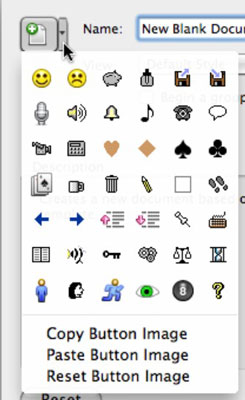
Pasirinkite iš bet kurios galimos piktogramos šiame meniu.
Arba, jei nukopijavote nedidelį paveikslėlį iš bet kurios programos į Mac OS X mainų sritį, galite naudoti parinktį Įklijuoti mygtuko vaizdą, kad pakeistumėte komandos mygtuko piktogramą paveikslėliu mainų srityje.
Spartaus klavišo priskyrimas komandos mygtukui
Tarsi to nepakaktų tinkinimo, galite nustatyti arba pakeisti bet kurios komandos spartųjį klavišą. Atminkite, kad šį tinkinimą galima atlikti tik naudojant „Word“ ir „Excel“, o ne „PowerPoint“. Norėdami tęsti sparčiųjų klavišų priskyrimą, atlikite šiuos veiksmus:
Įsitikinkite, kad atlikote ankstesniame skyriuje nurodytus veiksmus, kad pasiektumėte dialogo langą Komandos ypatybės.
Spustelėkite klaviatūros mygtuką.
Baigę spustelėkite Gerai, kad grįžtumėte į komandų ypatybių dialogo langą.
Tikslus įrankių juostos ir mygtukų ypatybių derinimas
Naudodami dialogo langą Komandos ypatybės galite atlikti daugiau, kad tinkintumėte mygtukus:
-
Pavadinimas: peržiūrėkite arba pakeiskite įrankių juostos arba meniu komandos pavadinimą. Kai programuojate VBA arba AppleScript, gali būti naudinga žinoti komandos pavadinimą.
-
Rodinys: pasirinkite, ar tinkintose įrankių juostose rodyti piktogramos pavadinimą, piktogramą ar abu. Tai neturi įtakos standartinei įrankių juostai ar meniu.
-
Pradėti grupę: kai pasirinkta, ši parinktis prideda skiriamąją liniją mygtuko kairėje arba virš meniu elemento, kad būtų lengviau atskirti komandų grupes.
-
Atstatyti: atkuria numatytąją komandos įrankių juostos piktogramą.
Naudodami dialogo langą Tinkinti įrankių juostas ir meniu galite atlikti šiuos veiksmus:
-
Rodyti: pasirinkite, jei norite rodyti, arba panaikinkite pasirinkimą, jei norite paslėpti bet kurią įrankių juostą.
-
Pervardyti: pakeiskite pasirinktinės įrankių juostos arba meniu pavadinimą.
-
Ištrinti: visam laikui ištrinkite tinkintą įrankių juostą arba meniu.
-
Atstatyti: atkurkite integruotą įrankių juostą arba meniu numatytas komandas.
-
Rodyti piktogramą ir tekstą: kai pasirinkta, ši parinktis rodo komandos pavadinimą po komandos piktograma standartinėje įrankių juostoje.
-
Rodyti įrankių juostos komandų ekrano patarimus: kai pasirinkta, ši parinktis rodo komandos pavadinimą ekrano patarime, kai pelės žymeklis yra virš įrankių juostos komandos.
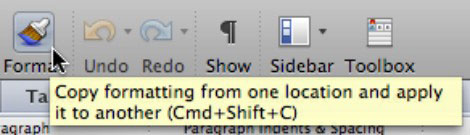
-
Rodyti sparčiuosius klavišus ekrano patarimuose: pasirinkus šią parinktį ekrano patarime rodomas komandos spartusis klavišas.
-
Rodyti šriftus šriftų meniu: kai pažymėta, rodomi nedideli šriftų peržiūros pavyzdžiai šriftų pasirinkimo iškylančiuose meniu.