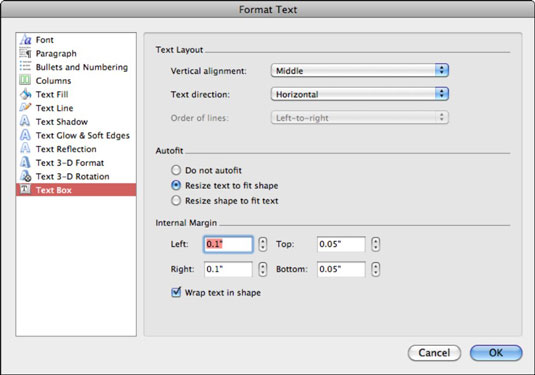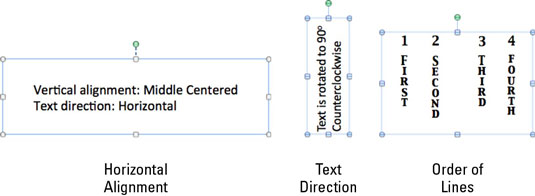Norėdami tiksliai valdyti siūlomą teksto formatavimą, norėsite naudoti „Office 2011 for Mac“ dialogo langą „Format Text Text“. Teksto formatavimo dialogo langą galite pasiekti įvairiais būdais. Trys paprasčiausi būdai, kaip patekti į dialogo langą Teksto formatavimas, kai pasirenkate tekstą ir (arba) teksto laukelį:
-
Dešiniuoju pelės mygtuku spustelėkite tekstą arba teksto laukelį ir pasirinkite Formatuoti tekstą.
-
Spustelėkite juostelės skirtuką Formatas. Grupėje Teksto stiliai spustelėkite Greitieji stiliai. Galerijos apačioje spustelėkite Daugiau parinkčių.
-
Pagrindiniame meniu pasirinkite Formatas → Šriftas.
Apsilankykite dialogo lange Format Text
Komandų kategorijų sąrašas kairėje dialogo lango srityje skiriasi priklausomai nuo to, kurią programą naudojate ir kokiu keliu nuėjote į dialogo langą.
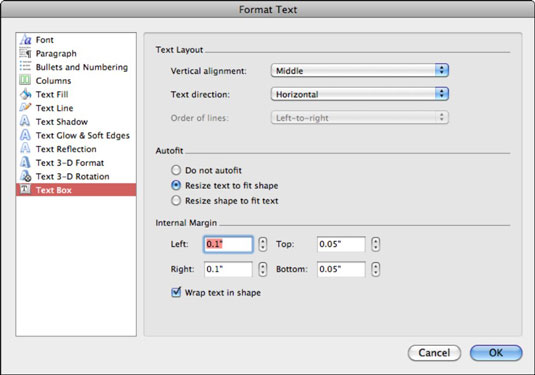
Taip pat kairiojoje dialogo lango Formatuoti tekstą srityje rodomi septyni teksto efektai, kurie veikia taip pat tekstą kaip ir formas.
Teksto išdėstymo formatavimas
Trys iššokantys meniu, esantys dialogo lango Teksto formatavimas skiltyje Teksto išdėstymas, turi įtakos teksto išdėstymui pasirinktame teksto laukelyje. Galite naudoti daugybę galimų derinių.
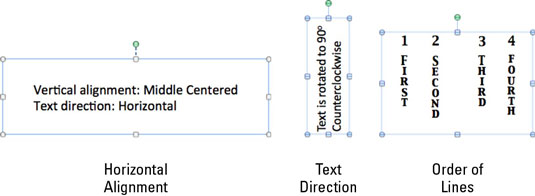
-
Horizontalus lygiavimas: valdo teksto padėtį teksto laukelyje. Numatytoji padėtis yra viršuje. Pasirinkite iš toliau pateiktų parinkčių.
-
Viršuje , Viduryje arba Apačioje : galima, kai teksto kryptis yra horizontali.
-
Dešinė , Centrinė arba Kairė : pasiekiama, kai teksto kryptis pasukama arba sukrauta.
-
Centruota viršuje, viduryje centre arba apačioje centre: galima naudoti horizontaliam, pasuktam arba sukrautam tekstui.
-
Teksto kryptis: valdo, kuria kryptimi tekstas teka teksto laukelyje. Horizontalus yra numatytasis. Galite rinktis iš šių parinkčių:
-
Eilučių tvarka: ši parinktis galima tik tada, kai teksto kryptis suformatuota kaip Sukrauta. Galite rinktis iš šių dviejų parinkčių: