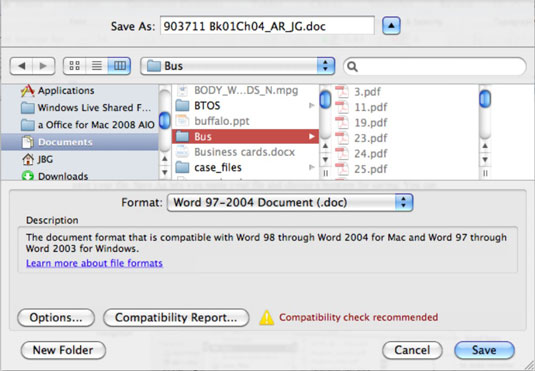Išsaugoti failą, su kuriuo dirbate „Office 2011“, skirtoje „Mac“, taip pat paprasta, kaip spustelėti mygtuką Įrašyti standartinėje įrankių juostoje, paspausti Command-S arba pasirinkti Failas → Išsaugoti. Jei failas buvo išsaugotas anksčiau, išsaugant failą esama failo kopija pakeičiama atnaujinta versija.
Jei jūsų failas nėra jau išgelbėtas, Išsaugoti kaip dialogo langas automatiškai, kai išsaugoti failą. Išsaugoti kaip leidžia pavadinti failą ir pasirinkti išsaugojimo vietą. Galite iškviesti dialogo langą Įrašyti kaip bet kuriuo metu, kai dirbate su dokumentu, kad išsaugotumėte jį nauju pavadinimu ir (arba) vieta, pasirinkdami Failas → Įrašyti kaip.
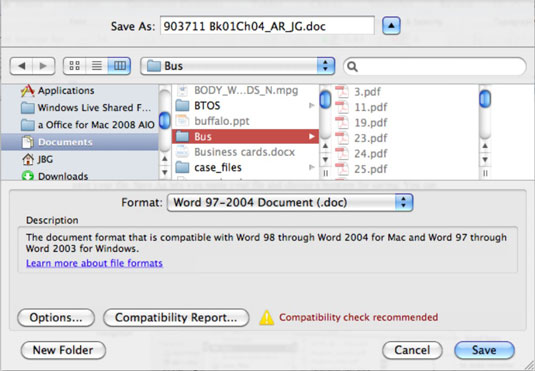
Įprastame dialogo lange Įrašyti kaip yra šios parinktys:
-
Piktogramų rodinys, sąrašo rodinys, stulpelių rodinys: Rodo katalogų failus kaip piktogramas (piktogramų rodinys), kaip katalogų failų pavadinimus sąraše (sąrašo rodinys) arba kaip katalogų failų pavadinimus stulpeliuose (stulpelių rodinys).
-
Spartieji klavišai: apima pagrindinius katalogus ir naujausias vietas.
-
Išsaugoti kaip: čia įveskite failo pavadinimą.
Galite spustelėti esamo failo pavadinimą, kad automatiškai užpildytumėte lauką Išsaugoti kaip, kad sutaupytumėte laiko rašyti. Tada galite redaguoti šį pavadinimą, jei nenorite perrašyti pradinio failo.
-
Išplėsti / Sutraukti: perjungia visą dialogo langą Įrašyti kaip ir mažą versiją.
-
Paieška: įveskite paieškos kriterijus.
-
Keisti dydį: vilkite pertvaras, kad pakeistumėte langų dydį. Dukart spustelėkite dydžio keitimo rankenėlę, kad automatiškai pakeistumėte srities dydį iki ilgiausio failo pavadinimo.
-
Pirmyn/atgal: naršymui kataloguose.
-
Formatas: spustelėkite šį iššokantįjį meniu, kad pakeistumėte gautą išsaugotą failą į formatą, kuris skiriasi nuo numatytojo failo formato.
-
Aprašymas: pateikiama išsami informacija apie pasirinktą failo formatą.
-
Sužinokite daugiau apie failų formatus: spustelėkite šią nuorodą, kad atidarytumėte „Office“ žinyną.
-
Pridėti failo plėtinį: kai pasirinkta, ši parinktis prideda tinkamą pasirinkto formato failo plėtinį. Visada turėtumėte pasirinkti šią parinktį.
-
Parinktys: rodo daugiau pasirinktam formatui taikomų parinkčių.
-
Suderinamumo ataskaita: paleidžia suderinamumo ataskaitą įrankių dėžėje.
-
Naujas aplankas: leidžia greitai sukurti naują aplanką.
-
Išsaugoti: išsaugo failą naudodami parametrus, kuriuos pasirinkote dialogo lange Įrašyti kaip.