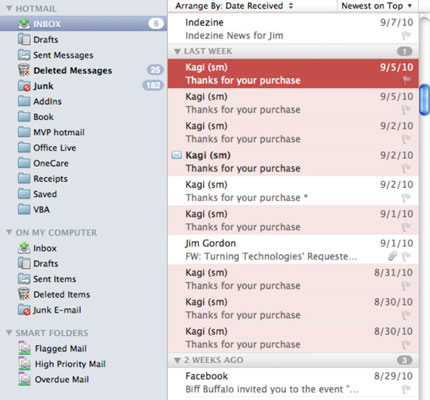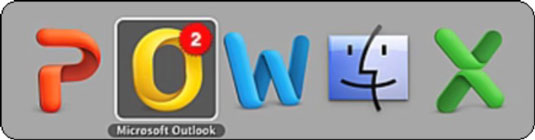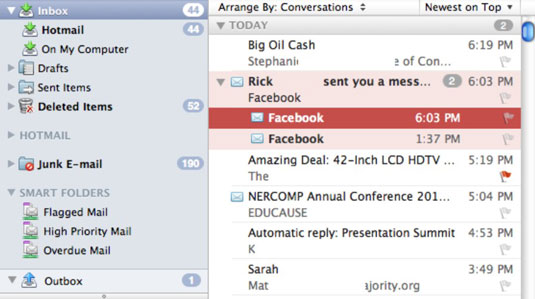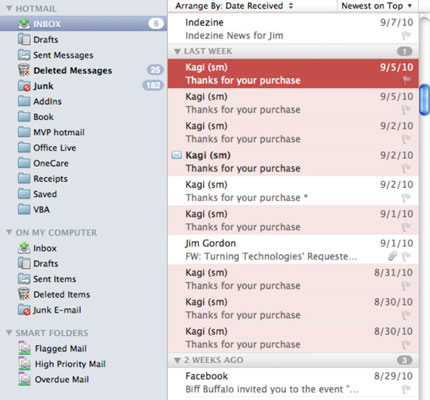Kai atidarote „Outlook 2011“, skirtą „Mac“, programa rodoma pašto rodinyje. Kol veikia „Outlook 2011“, skirta „Mac“, visada galite pamatyti, kiek turite neskaitytų el. laiškų, pažvelgę į „Outlook“ doko piktogramą ir ieškodami skaičių debesėlio. Net kai paspausite Command-Tab norėdami perjungti programas, matote burbulą.
„Outlook“ taip pat nurodo, kiek neskaitytų pranešimų turite aplanke arba aplankų srityje Gautieji:
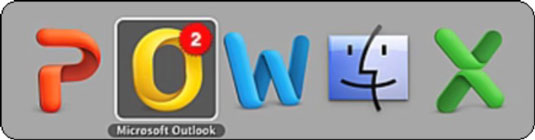
Numatytojo pašto rodinio peržiūra „Outlook 2011“, skirta „Mac“.
„Outlook 2011“ pristato dvi naujas pašto peržiūros koncepcijas. Numatytajame rodinyje įjungtos abi šios funkcijos:
-
Sugrupuoti aplankai: atkreipkite dėmesį į aplankų organizavimą. Šiuo nauju išdėstymu iškart po gautaisiais rasite „Mano kompiuteryje“. Jei tapatybėje turite daugiau nei vieną paskyrą, aplankai panašiais pavadinimais sugrupuojami.
-
Išdėstyti pagal pokalbius: pranešimai yra suskirstyti į pokalbius, o tai reiškia, kad visi pranešimai apie tą pačią temą yra sugrupuoti.
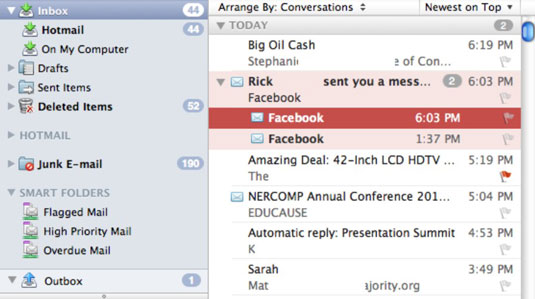
Numatytasis rodinio nustatymas yra pranešimų turinys, kuris turi būti rodomas pranešimų sąrašo dešinėje, o naujausios pranešimų gijos rodomos pranešimų sąrašo, esančio tarp aplankų sąrašo ir pranešimo teksto, viršuje. Jei pokalbyje yra neskaitytų pranešimų, pranešimo tema rodoma pusjuodžiu šriftu. Perskaityti pranešimai rodomi įprastu (ne paryškintu) šriftu.
Perjungimas į aplanko / poaplankio išdėstymą „Outlook 2011“, skirtoje „Mac“.
Norėdami naudoti tradicinį aplankų / poaplankių išdėstymą savo aplankų sąraše, turite pakeisti tik vieną nustatymą. Meniu juostoje pasirinkite Outlook → Preferences. Dialogo lange Nuostatos raskite grupę Asmeniniai nustatymai ir spustelėkite Bendrieji. Grupėje Aplankų sąrašas panaikinkite žymės langelio, pavadinto Grupuoti panašius aplankus, pvz., gautuosius, iš skirtingų paskyrų, žymėjimą. Atkreipkite dėmesį, kad aplankai, esantys antraštėje „Mano kompiuteryje“ (tai reiškia, kad jie nėra serveryje, o išsaugoti jūsų „Mac“ kompiuteryje) dabar yra atskirti nuo gautųjų tradiciniuose aplankuose su poaplankiais.