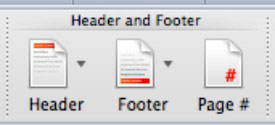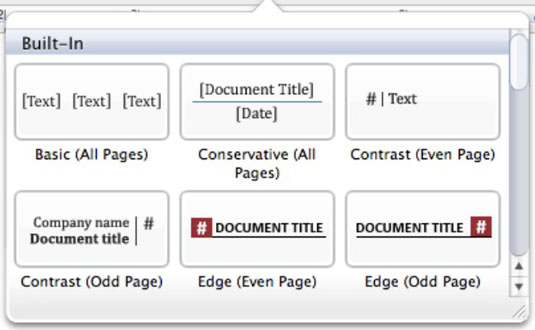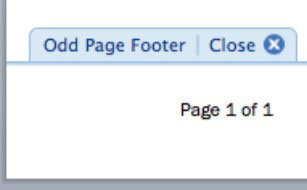Tinkinkite dokumentų antraštes ir poraštes programoje Word 2011 for Mac, kad būtų rodomi oficialių raštinės reikmenų puslapių numeriai, datos ir logotipai. Galite dirbti su antraštėmis ir poraštėmis keliuose „Word 2011“ rodiniuose. Greitas būdas dirbti su antraštėmis ir poraštėmis yra antraštės ir poraštės grupė „Office 2011“ juostelės skirtuke Dokumento elementai.
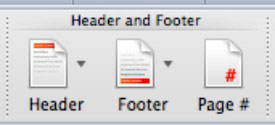
Spustelėjus mygtuką Antraštė arba Poraštė rodoma galerija, kurioje galite pasirinkti antraštės arba poraštės stilių. Pagrindinis trijų padėčių išdėstymas (kairė, vidurys ir dešinė) yra pirmasis stilius paletėje. Atkreipkite dėmesį, kad kai kurie stiliai veikia tik nelyginius arba lyginius puslapius. Kai kurie stiliai pritaiko lenteles antraštei arba poraštei, taigi, jei spustelėsite vieną iš šių stilių, juostelėje bus suaktyvintas skirtukas Formatuoti lenteles.
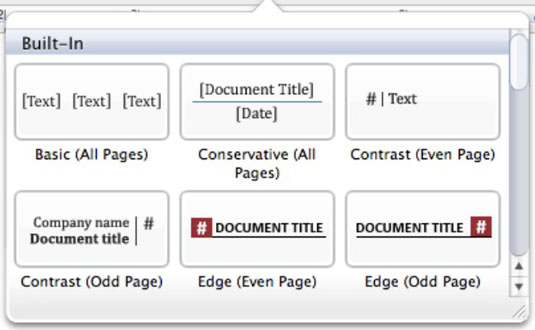
Kai pasirenkate antraštės arba poraštės stilių, Word pakeičia sąsają, kad galėtumėte įvesti antraštę arba poraštę. Šį rodinį galite rodyti pasirinkę Rodinys → Antraštė ir poraštė, nesirinkdami stiliaus iš juostelės. Norėdami dirbti su sąsaja, tiesiog spustelėkite ją ir įveskite. Spustelėkite juostelės mygtuką Puslapis #, kad būtų rodomas dialogo langas Puslapių numeriai, kurį galite naudoti norėdami pasirinkti puslapių numerių lygiavimo ir formatavimo parinktis.
Norėdami išeiti iš antraštės ir poraštės rodinio, pasirinkite rodinį iš rodinių, pateiktų viršutinėje meniu Rodinys grupėje, arba dukart spustelėkite dokumento turinį. Taip pat galite spustelėti mažą mygtuką Uždaryti po antrašte arba virš poraštės srities.
Galbūt norėsite suformatuoti antraštę arba poraštę, kad būtų rodomas puslapis # iš #. Jei norite, kad šis tinkintas formatas prasidėtų be antraštės ar poraštės stiliaus, atlikite šiuos veiksmus:
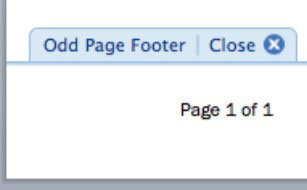
Meniu juostoje pasirinkite Rodinys → Antraštė ir poraštė.
Spustelėkite antraštės arba poraštės sritį.
Jūsų žymeklis bus kairėje. Paspauskite Tab vieną ar du kartus, kad pereitumėte į centrą arba į dešinę, jei norite.
Įveskite žodį „Puslapis“, po kurio – tarpą.
Meniu juostoje pasirinkite Įterpti → Laukas.
Įsitikinkite, kad Kategorijos nustatyta į (Visos). Dalyje Laukų pavadinimai pasirinkite Puslapis ir spustelėkite Gerai.
Pridėkite tarpą, tada įveskite kitą tarpą.
Meniu juostoje pasirinkite Įterpti → Laukas.
Dalyje Laukų pavadinimai pasirinkite Puslapių skaičius ir spustelėkite Gerai.