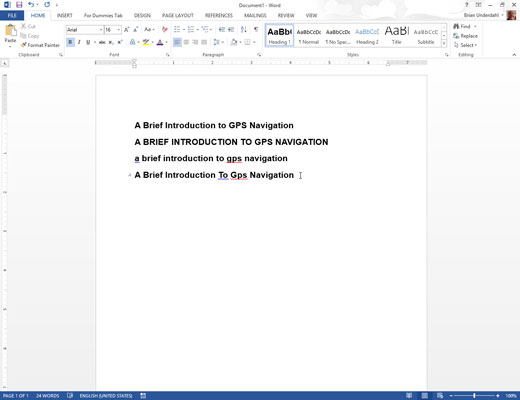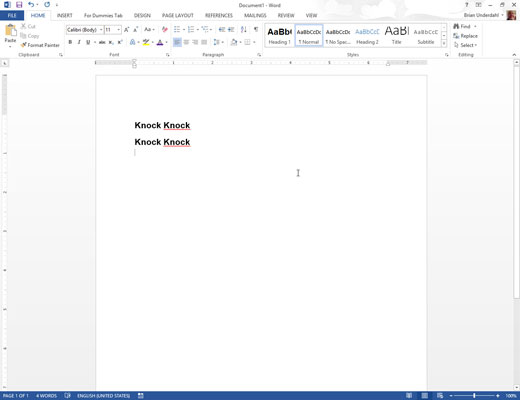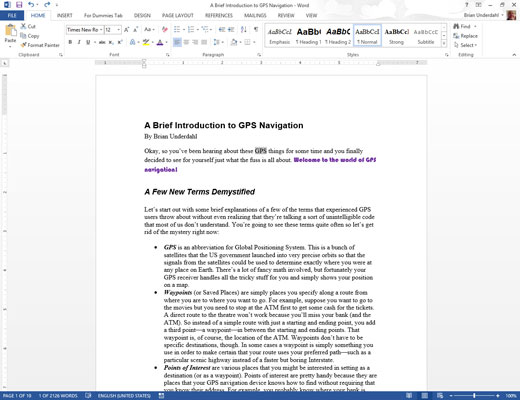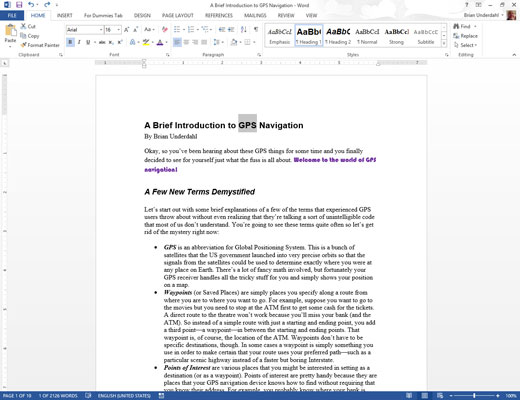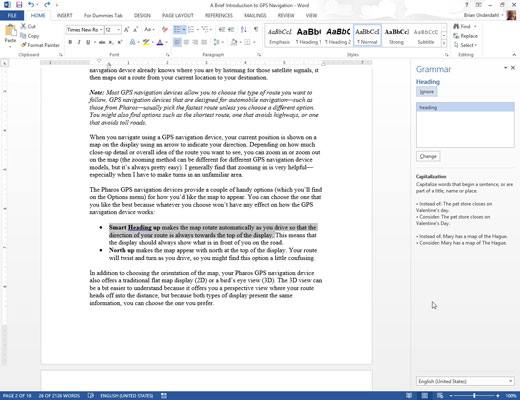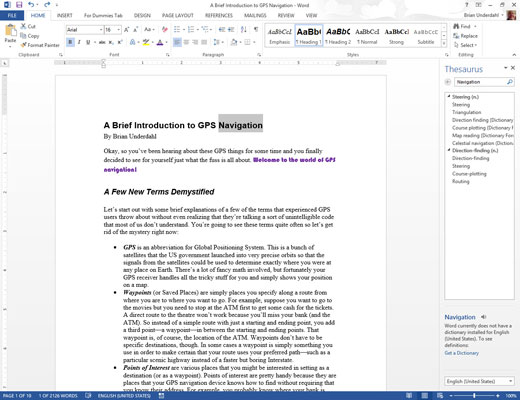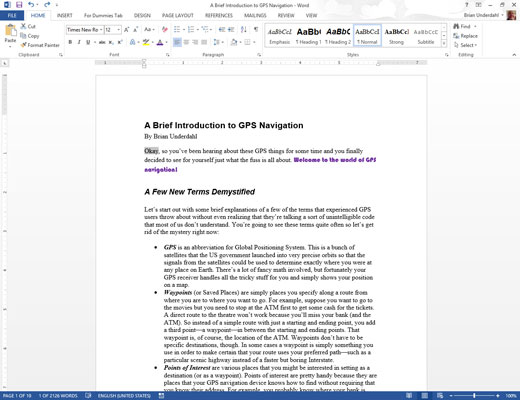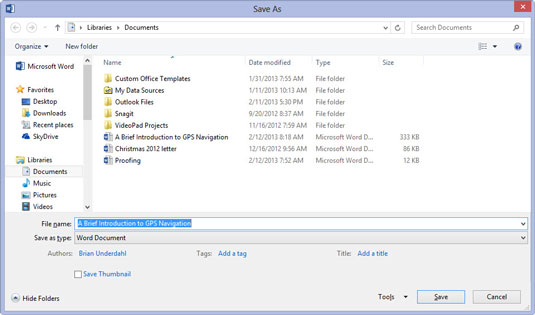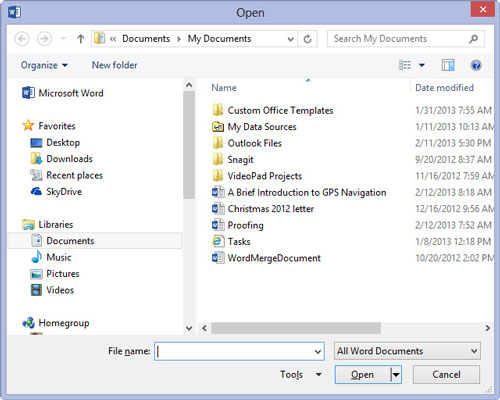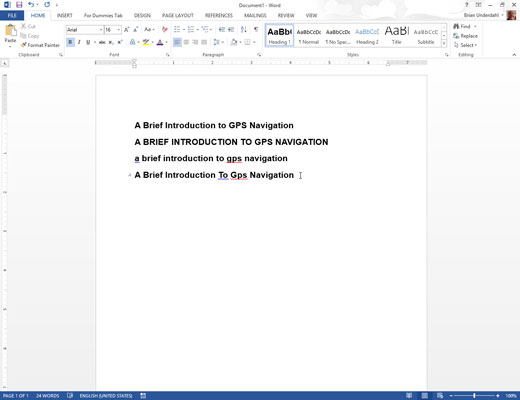
Shift + F3 - Keisti didžiąsias ir mažąsias raides
Shift + F3 yra spartusis klavišas Change Case. Paveikiamas bet koks pasirinktas tekstas arba žodis, ant kurio mirksi dantų krapštuko žymeklis: Paspauskite Shift + F3 vieną kartą, kad pereitumėte VISOS DIDŽIOSIOS DIDŽIOSIOS raidės, dar kartą, jei norite pereiti prie pradinių didžiųjų raidžių, ir dar kartą, jei norite rašyti tik mažosiomis raidėmis.
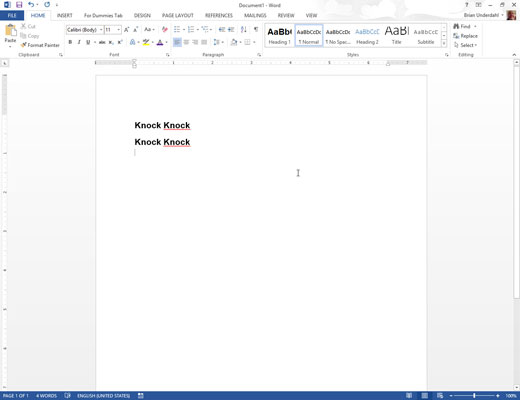
F4 – pakartokite
Klavišas F4 yra kartojimo klavišas. Išbandykite tai: įveskite Knock Knock ir paspauskite klavišą Enter. Paspauskite klavišą F4 ir tekstas kartosis. Tai veikia panašiai kaip Ctrl+Y kartojimo komanda. Taigi koks skirtumas? F4 yra lengviau įvesti.
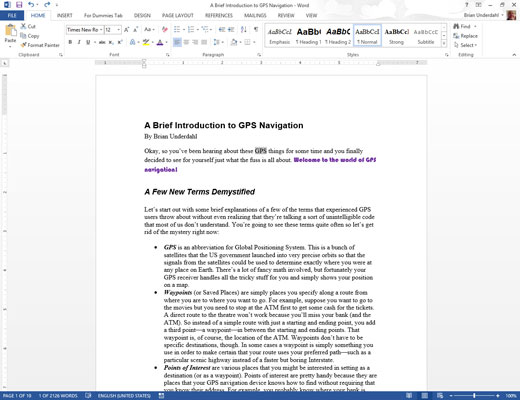
Shift + F4 - Pakartokite radimą
Senesnėse „Word“ versijose buvo specialūs mygtukai vertikalios slinkties juostos apačioje. Galite juos naudoti norėdami rasti tekstą aukštyn arba žemyn. Tie mygtukai buvo pašalinti programoje Word 2013, todėl liko tik spartusis klavišas „Shift“ + F4 „Repeat Find“.
Radę teksto dalį ir uždarę dialogo langą Rasti arba tą naršymo srities dalyką, paspauskite Shift+F4, kad rastumėte kitą atitinkamą teksto dalį savo dokumente.
Shift + F4 - Pakartokite radimą
Senesnėse „Word“ versijose buvo specialūs mygtukai vertikalios slinkties juostos apačioje. Galite juos naudoti norėdami rasti tekstą aukštyn arba žemyn. Tie mygtukai buvo pašalinti programoje Word 2013, todėl liko tik spartusis klavišas „Shift“ + F4 „Repeat Find“.
Radę teksto dalį ir uždarę dialogo langą Rasti arba tą naršymo srities dalyką, paspauskite Shift+F4, kad rastumėte kitą atitinkamą teksto dalį savo dokumente.
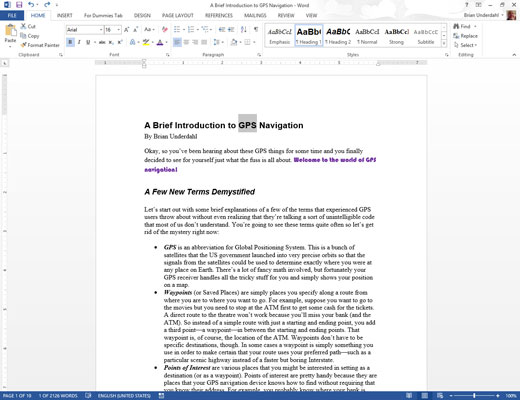
Shift + F5 - Grįžti atgal
Kitas keistas klavišų derinys, kurį patogu žinoti, yra Shift + F5. Naudokite jį norėdami grįžti į paskutinį kartą redaguotą vietą. Paspauskite dar kartą, kad apsilankytumėte prieš tai buvusioje vietoje, bet po trijų kartų klavišai Shift + F5 grąžina jus ten, kur pradėjote.
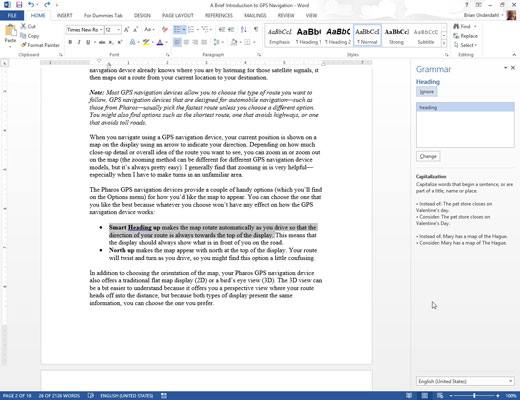
F7 – dokumentų tikrinimas
Prieš tai, kai buvo populiarus rašybos tikrinimas skrydžio metu, buvo rašybos tikrinimo režimas. Čia baigėte dokumentą, o tada „Word“ padėjo jums per klaidą jį įveikti, kad pabrėžtumėte rašybos klaidas ir pateiktų pasiūlymų. Klavišas F7 suteikia jums galimybę pažvelgti į praeitį.
Paspauskite klavišą F7, kad įeitumėte į dokumentų tikrinimo režimą. „Word“ iškart perkelia jus prie kito klaidingai parašyto žodžio dokumente. Naudokite rašybos sritį, kad pasirinktumėte pakaitinį žodį, nepaisytumėte žodžio, įtrauktumėte žodį į žodyną ir pan.
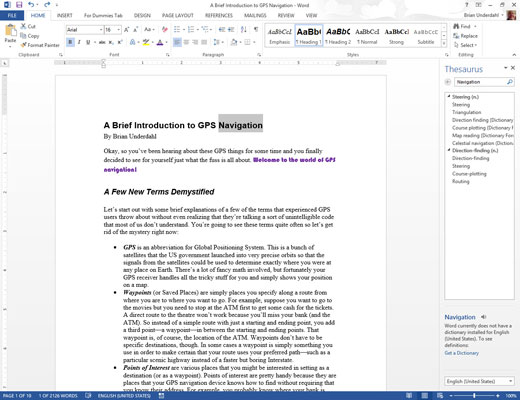
Shift + F7 – tezauras
Reikia kito žodžio? Naudokite „Word Thesaurus“ sritį. Tačiau dažnai sunku patekti į tą sritį. Daugelis žmonių neprisimena, kur yra Tezauro komanda. Tačiau yra paprastesnis būdas pasiekti tezaurą. Spustelėkite žodį, kurį norite pakeisti, ir paspauskite Shift + F7. Ta-da! Čia yra tezauro sritis su visais alternatyviais pasiūlymais.
Shift + F7 – tezauras
Reikia kito žodžio? Naudokite „Word Thesaurus“ sritį. Tačiau dažnai sunku patekti į tą sritį. Daugelis žmonių neprisimena, kur yra Tezauro komanda. Tačiau yra paprastesnis būdas pasiekti tezaurą. Spustelėkite žodį, kurį norite pakeisti, ir paspauskite Shift + F7. Ta-da! Čia yra tezauro sritis su visais alternatyviais pasiūlymais.

F8 – pasirinkite Tekstas
F8 atlieka dvi teksto pasirinkimo funkcijas. Pirma, jis naudojamas norint išmesti inkarą ir pradėti pasirinkti tekstą. Paspaudę klavišą F8 naudokite pelės arba klaviatūros teksto naršymo klavišus, kad pasirinktumėte tekstą. Tekstas paryškinamas nuo tos vietos, kur paspaudėte klavišą F8, iki kur perkeliate žymeklį arba spustelėsite pelę.
F8 taip pat gali padidinti pasirinkimą: paspauskite klavišą F8 du kartus, kad pasirinktumėte žodį, tris kartus, kad pasirinktumėte sakinį, keturis kartus (nėra tokio žodžio kaip ketvirtis), kad pasirinktumėte pastraipą ir penkis kartus (cidonija), kad pasirinktumėte visą dokumentą. .
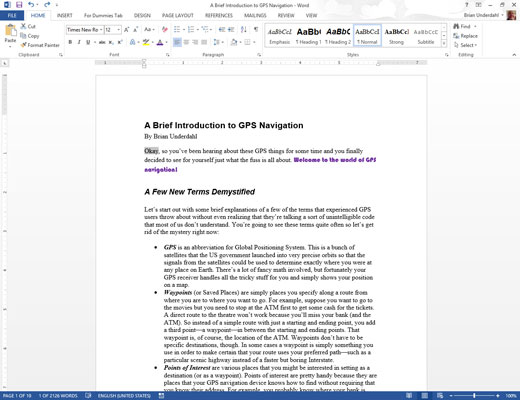
Shift+F8 – Sutraukti pasirinkimą
„Shift“ + F8 klavišų kombinacija veikia priešingai nei klavišas F8. Pavyzdžiui, užuot padidinęs pasirinkimą, jis sumažina pasirinkimą. Štai visi būdai, kaip įjungti Shift + F8:
Pasirinkę visą dokumentą paspauskite Shift + F8, kad pasirinktumėte tik dabartinę pastraipą.
Kai pasirinkta dabartinė pastraipa, paspauskite Shift + F8, kad pasirinktumėte tik dabartinį sakinį.
Kai pasirenkamas dabartinis sakinys, paspauskite Shift + F8, kad pasirinktumėte tik dabartinį žodį.
Pasirinkę dabartinį žodį, paspauskite Shift+F8, kad panaikintumėte to žodžio pasirinkimą.
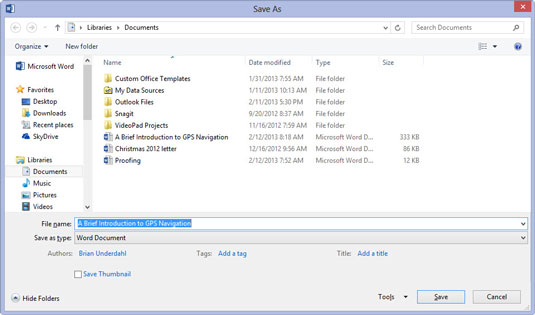
1
F12 – Išsaugoti kaip
Galbūt netyčia paspaudėte klavišą F12 ir susimąstėte, iš kur atsirado dialogo langas Įrašyti kaip. Patogu turėti vieną klavišą, reiškiantį komandą Įrašyti kaip. Kitu atveju turite pasukti pelę į meniu Failas, tada – Išsaugoti kaip arba Eksportuoti arba kaip jie šiais laikais tai vadina.
1
F12 – Išsaugoti kaip
Galbūt netyčia paspaudėte klavišą F12 ir susimąstėte, iš kur atsirado dialogo langas Įrašyti kaip. Patogu turėti vieną klavišą, reiškiantį komandą Įrašyti kaip. Kitu atveju turite pasukti pelę į meniu Failas, tada – Išsaugoti kaip arba Eksportuoti arba kaip jie šiais laikais tai vadina.
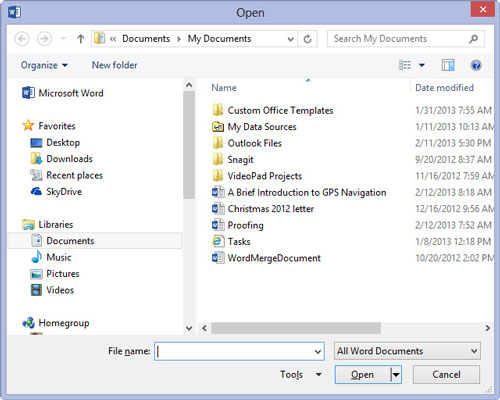
1
Ctrl + F12 - Atidaryti
Geros naujienos apie Ctrl+F12 yra tai, kad ji nėra perteklinė komandai Ctrl+O. Ctrl + O turėtų būti komanda Atidaryti, iškviečianti dialogo langą Atidaryti. „Word 2013“ paspaudus Ctrl+O rodomas atidarytas ekranas – tai nėra tas pats dalykas. Tačiau Ctrl + F12 nukreipia jus tiesiai į dialogo langą Atidaryti.