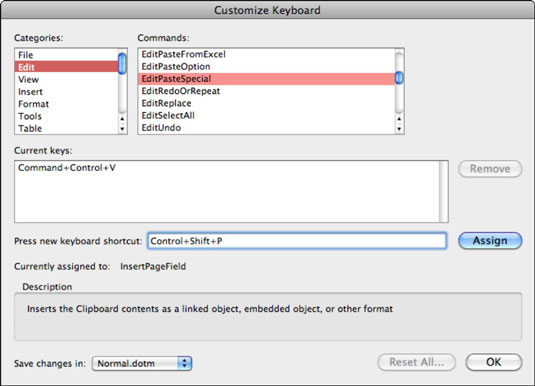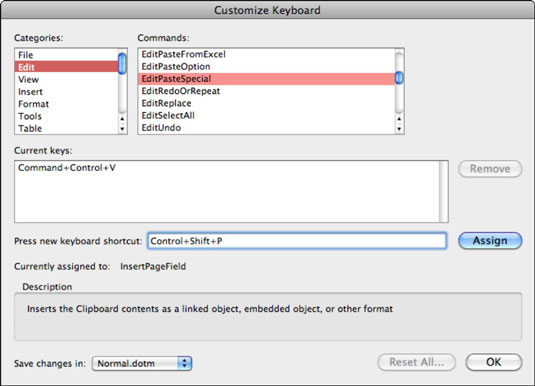„Mac OS X“ turi savo sparčiuosius klavišus, be „Word“ sparčiųjų klavišų. Kai paspausite klavišą arba klavišų kombinaciją, „Mac OS X“ pirmiausia ieško, ar tam sparčiajam klavišui priskirta užduotis „Mac OS X“ sistemos nuostatose. Jei norite naudoti tam tikrą „Word“ spartųjį klavišą, turite patikrinti, ar norimas spartusis klavišas „Mac OS X“ dar nėra priskirtas atlikti ką nors kita.
Rodomi spartieji klavišai
„Apple“ turi daug gražių sparčiųjų klavišų, jau nustatytų „Mac OS X“, ir jūs galite lengvai gauti visą jų sąrašą:
„Finder“ (darbalaukyje) pasirinkite Žinynas → „Mac“ žinynas.
Paieškos lauke Užduoti klausimą įveskite sparčiuosius klavišus ir paspauskite „Return“ arba „Enter“.
Pagalba atsako pateikdama atitinkamų temų sąrašą.
Taip pat „Word“ nuo pat pradžių turi gausų sparčiųjų klavišų asortimentą. „Word“ spartieji klavišai pasiekiami „Word“ žinyne ieškant sparčiųjų klavišų. „Word“ galite nustatyti taip, kad meniu ir įrankių juostoje būtų automatiškai rodomi spartieji klavišai Ekrano patarimai:
„Word“ meniu juostoje pasirinkite Rodinys → Įrankių juostos → Tinkinti įrankių juostas ir meniu.
Atsidariusio dialogo lange Įrankių juostos ir meniu pažymėkite žymės langelį Rodyti sparčiuosius klavišus ekrano patarimuose.
Spustelėkite Gerai.
Savo nuorodų kūrimas
„Word“ komandoms galite priskirti sparčiuosius klavišus ir pakeisti tuos, kuriuos priskyrė „Microsoft“. „Word“ neverčia jūsų laikytis numatytųjų sparčiųjų klavišų. Galite priskirti ir iš naujo priskirti sparčiuosius klavišus, kaip norite. Norėdami pasiekti dialogo langą Tinkinti klaviatūrą ir nustatyti spartųjį klavišą, atlikite šiuos veiksmus:
Pasirinkite Įrankiai → Tinkinti klaviatūrą.
Sąraše Kategorijos pasirinkite kategoriją, o komandų sąraše pasirinkite komandą.
Norėdami priskirti (arba iš naujo priskirti) pasirinktai komandai spartųjį klavišą, įveskite pasirinktos komandos pritaikytą sparčiųjų klavišų derinį ir spustelėkite mygtuką Priskirti.
Du kartus spustelėkite Gerai.
Išsaugokite dokumentą su vienu ar daugiau tinkintų sparčiųjų klavišų kaip šabloną, kad atidarius tą šabloną jūsų tinkinti spartieji klavišai būtų taikomi tik pagal tą šabloną sukurtiems dokumentams.