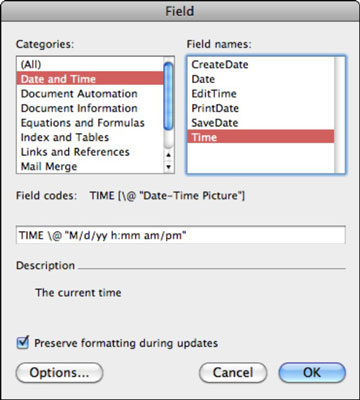Plačiausiai tariant, Word laukai yra specialūs kodai, atliekantys įvairias užduotis. Laukai programoje Word 2011 for Mac yra esminė laiškų suliejimo, puslapių numeravimo ir kitų užduočių dalis. Kai kurie laukai labai paprasti; kiti yra gana sudėtingi. Susipažinti su „Word“ laukais „Office 2011“, skirtoje „Mac“, tikriausiai lengviausia, jei pradėsite nuo naujo tuščio „Word“ dokumento spausdinimo maketo rodinyje.
Atlikdami šiuos veiksmus, surinksite tris įrankius ir įdėsite juos į įrankių juostą, kad galėtumėte juos naudoti vėliau. Galite vilkti juos į standartinę įrankių juostą arba bet kurią kitą įrankių juostą.
Atlikite šiuos veiksmus, kad nutemptumėte šias komandas į bet kurią pasirinktą įrankių juostą:
Programoje Word pasirinkite Rodinys → Įrankių juostos → Tinkinti įrankių juostas ir meniu.
Pasirinkite skirtuką Komandos ir įsitikinkite, kad kairiojoje srityje rodoma Visos komandos.
Spustelėkite dešiniajame skydelyje, tada paspauskite pirmąją komandos raidę, kad patektumėte į tą abėcėlės raidę ir sutaupytumėte laiko.
Nuvilkite komandas ViewFieldCodes, InsertFieldChars ir UpdateFields į bet kurią įrankių juostą.
Spustelėkite Gerai, kad uždarytumėte įrankių juostų ir meniu tinkinimo dialogo langą.
Kur jūsų kompiuteryje slepiasi Word laukai? Jie tyliai gyvena mažame, bet galingame dialoge; pasirinkite Įterpti → Laukas. Pasirodo dialogo langas Laukas. Čia galite įterpti specialų kodą, pavadintą lauko kodu, į savo Word dokumentą. Lauko kodų kategorijos pateikiamos kairėje dialogo lango pusėje, sąraše Kategorijos. Dešinėje dialogo lango pusėje esantis sąrašas Laukų pavadinimai leidžia pasirinkti lauko kodą, kurį norite įterpti į dokumentą.
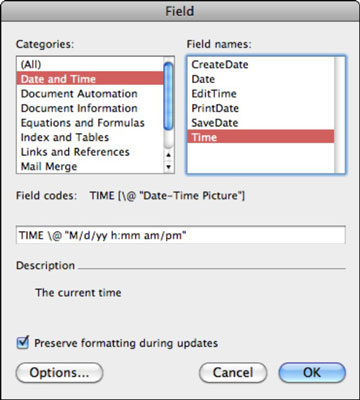
Galite paimti Time Word lauką ir įdėti jį į tuščią dokumentą, kad galėtumėte jį atskirti ir pamatyti, kaip jis veikia. Šiame pavyzdyje atlikite šiuos veiksmus:
Spustelėkite mygtuką Naujas standartinėje Word įrankių juostoje, kad atidarytumėte naują tuščią Word dokumentą.
Pasirinkite Įterpti → Laukas.
Kategorijų sąraše pasirinkite Data ir laikas.
Sąraše Laukų pavadinimai pasirinkite Laikas.
Aprašymas dialogo lange pakeičiamas į Dabartinis laikas.
Spustelėkite Gerai, kad uždarytumėte dialogo langą Laukas.