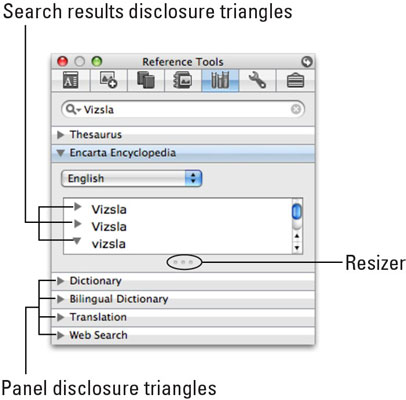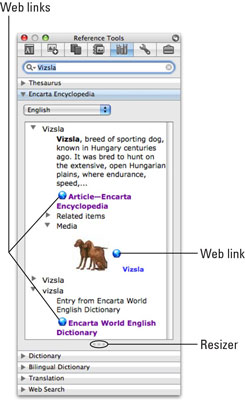Be tezauro, „Word“ įrankių rinkinio nuorodos įrankių srityje turi dar penkis įrankius: enciklopediją, žodyną, dvikalbį žodyną, vertimo paslaugą ir žiniatinklio paiešką. Šie penki įrankiai yra žinomi kaip internetiniai informaciniai įrankiai. Priešingai nei tezauruose, norint juos naudoti, reikia aktyvaus interneto ryšio.
Kadangi internetiniai nuorodų įrankiai pagal numatytuosius nustatymus yra išjungti, prieš juos naudodami turite įjungti prieigą prie interneto. Norėdami įjungti prieigą prie interneto, atidarykite įrankių dėžę pasirinkdami Rodinys → Nuorodų įrankiai. Spustelėkite mažą rodyklę dešinėje įrankių dėžutės pavadinimo juostos pusėje. Iššokančiajame paletės meniu pasirinkite Nuorodų įrankiai, tada pažymėkite žymės langelį Leisti prieigą prie interneto. Pažymėkite žymės langelius, kad būtų rodomos norimos rodyti plokštės, tada spustelėkite Gerai.
Internetinės nuorodų priemonės naudoja funkciją, vadinamą atskleidimo trikampiu, kuris yra mažas trikampis kiekvieno elemento kairėje įrankių dėžutės Internetinių nuorodų įrankių skydelyje (būtent tezauras, enciklopedija Encarta, žodynas, dvikalbis žodynas, vertimas ir žiniatinklio paieška. ). Norėdami naudoti bet kurį įrankį, spustelėkite atitinkamą atskleidimo trikampį, esantį kairėje nuo to įrankio pavadinimo, kad atidarytumėte jo skydelį, tada įveskite žodį ar frazę į paieškos laukelį lango viršuje. Paspauskite „Return“ arba „Enter“ ir ekrane pasirodys ieškomo žodžio tekstas.
Jei neatidarote nė vieno skydelio, o į įrankių rinkinio internetinių nuorodų įrankių skydelio paieškos laukelį įvesite žodį ar frazę ir paspausite „Return“ arba „Enter“, skydeliai Tezauras ir Žodynas atsidaro automatiškai ir rodomi sinonimai ( skydelyje Tezauras) ir to žodžio apibrėžimus (skiltyje „Žodynas“).
Paieškos rezultatai gali turėti savo atskleidimo trikampius.
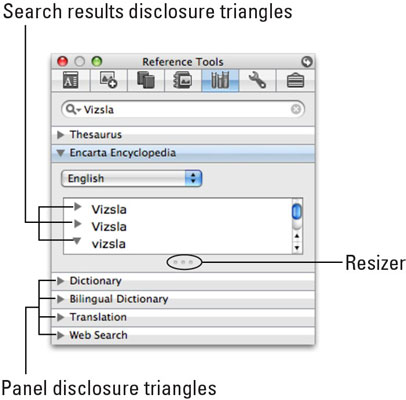
Spustelėkite atskleidimo trikampį, kad atskleistumėte papildomos informacijos apie žodį, kurio ieškojote. Galite išplėsti rezultatus bet kuriame įrankių dėžės skydelyje spustelėdami ir vilkdami dydžio keitiklį žemyn. Rezultatai su dideliais mėlynais taškais šalia jų reiškia žiniatinklio nuorodas. Spustelėkite nuorodą, kad paleistumėte žiniatinklio naršyklę ir peržiūrėtumėte papildomą informaciją.
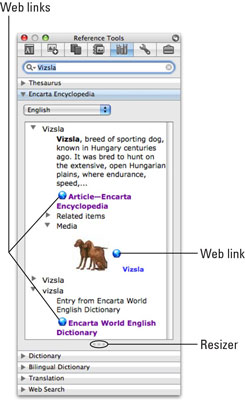
Kiti internetiniai informaciniai įrankiai veikia beveik taip pat, kaip Thesaurus ir Encarta Encyclopedia. Čia yra trumpas kiekvieno iš jų aprašymas:
-
Žodynas: rodomas žodyno apibrėžimas jūsų pasirinkta kalba.
-
Dvikalbis žodynas: leidžia ieškoti žodžio viena kalba ir gauti jo apibrėžimo vertimą į kitą kalbą.
-
Vertimas: verčia žodžius, frazes ar net visus dokumentus iš vienos kalbos į kitą.
Vertimo rezultatuose yra daug nuorodų į kitas vertimo paslaugas. Spustelėkite atskleidimo trikampius, tada spustelėkite nuorodas, kad pamatytumėte juos savo žiniatinklio naršyklėje.
-
Interneto paieška: rodomi paieškos rezultatai jūsų pasirinktomis kalbomis su spustelėjamomis nuorodomis į jų tinklalapius.