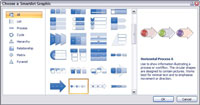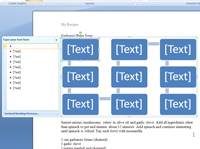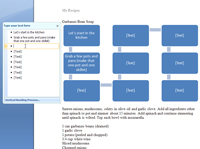„Word 2007“ apima puikią funkciją „SmartArt“, kuri leidžia į dokumentą įtraukti kelių skirtingų tipų naudingų diagramų. „SmartArt“ diagramų idėja yra pavaizduoti ženklelių sąrašą kaip tarpusavyje susijusių formų diagramą. Naudodami „SmartArt“ galite kurti sąrašo, proceso, ciklo, hierarchijos, santykių, matricos ir piramidės diagramas. Nors yra daug „SmartArt“ diagramų tipų, jos visos veikia vienodai – tiesiog skiriasi išvaizda.
Įdėkite įterpimo tašką ten, kur norite diagramos, tada atlikite šiuos veiksmus, kad sukurtumėte „SmartArt“:
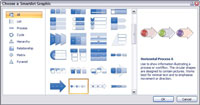
1 Juostelėje spustelėkite skirtuką Įterpti, tada spustelėkite SmartArt.
Šis veiksmas iškviečia dialogo langą Pasirinkite SmartArt grafiką.
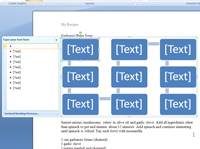
2 Pasirinkite norimą įterpti SmartArt diagramos tipą ir spustelėkite Gerai.
„SmartArt“ diagrama įterpiama į dokumentą.
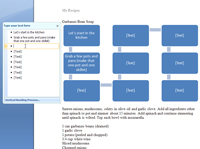
3 Įveskite ženklelių sąrašo elementus, kuriuos naudosite diagramoje.
Naudokite tam skirtą specialų dialogo langą Įveskite tekstą čia. Norėdami atidaryti šį dialogo langą, spustelėkite mažą skirtuką su rodyklėmis SmartArt šone.
Norėdami į sąrašą įtraukti kitą ženklą, užveskite žymeklį vieno iš esamų ženklelių gale. Paspaudus Enter, po senuoju pasirodo naujas tuščias ženklelis, o Word 2007 automatiškai atnaujina diagramą.

4 (Neprivaloma) Keiskite diagramą, kaip jums atrodo tinkama.
Pasirinkę „SmartArt“, juostelėje matote „SmartArt“ įrankių skirtuką, kuriame pateikiama daug diagramos keitimo parinkčių. Žinoma, galite koreguoti diagramą iki laiko pabaigos, bet tam tikru momentu turite pasakyti „gana“ ir vadinti ją baigta.