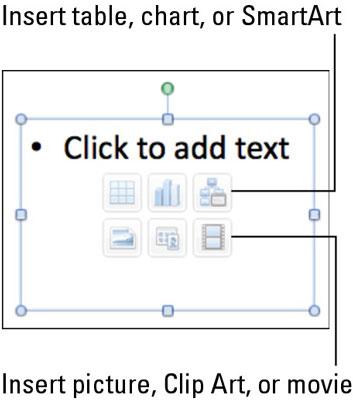Jei naudojate „PowerPoint“ „Office 2011“, skirtoje „Mac“, pastebėsite, kad kiekvieną kartą, kai prie pristatymo pridėsite naują skaidrę, joje bus „PowerPoint“ skaidrės išdėstymas, sudarytas iš rezervuotos vietos laukelių. Tuščiame išdėstyme nėra vietos rezervavimo ženklų. Įterpdami naują skaidrę galite pasirinkti skaidrės išdėstymą.
Juostelėje spustelėkite skirtuką Pagrindinis. Grupėje Skaidrės spustelėkite mažą rodyklę dešinėje mygtuko Nauja skaidrė, kad būtų rodoma skaidrių išdėstymo galerija. Norėdami perjungti į kitą išdėstymą, spustelėkite juostelės skirtuką Pagrindinis, tada grupėje Skaidrės spustelėkite Maketas, kad būtų rodoma maketų galerija.

Galite pakeisti bet kurios skaidrės išdėstymą pasirinkę ją ir spustelėdami kitą išdėstymą galerijoje. Yra du pagrindiniai vietos žymenų tipai:
-
Teksto rezervuota vieta: panašiai kaip įprastame teksto laukelyje, teksto rezervuotose vietose yra tekstas ir juos galima suformatuoti kaip teksto laukelius. Skirtingai nuo įprastų teksto laukelių, daugumoje teksto rezervuotųjų ženklų ženkleliai ir numeravimas yra įjungti pagal numatytuosius nustatymus, todėl įvedate kontūrą.
-
Turinio rezervuota vieta: galite atpažinti turinio rezervuotąją vietą, nes joje yra šeši mygtukai, kuriuos spustelėdami įterpsite objektą, pvz., lentelę ar paveikslėlį. Turinio vietos rezervavimo priemonė atlieka dvigubą pareigą. Jei spustelėsite turinio rezervuotąją vietą ir pradėsite vesti tekstą, mygtukai išnyks ir jis virsta teksto rezervuota vieta.
Visos rezervuotos vietos naujoje skaidrėje prasideda viename sluoksnyje. Kai prie rezervuotos vietos pridedate tekstą arba turinį, kiekvienas turinio elementas arba teksto rezervuotos vietos laukelis tampa atskiru sluoksniu.
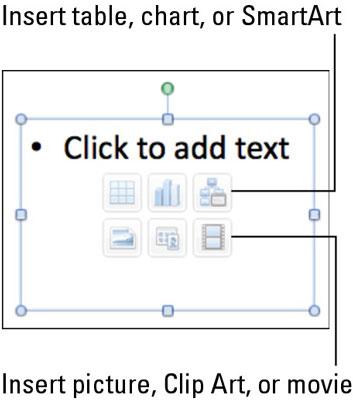
Kai įterpiate objektą, kuris yra didesnis už turinio rezervuotąją vietą, galite suaktyvinti slankiąją įrankių juostą, kuri leidžia pasirinkti, kaip norite tvarkyti perteklinį dydį:
-
Rankinis: rankiniu būdu keičiate ir apkarpote įterpto objekto dydį.
-
Apkarpyti: įjungia apkarpymo įrankį, kad galėtumėte nuspręsti, ką nupjauti.
-
Keisti dydį: padidina objekto mastelį, kad jis tilptų į rezervuotą vietą.