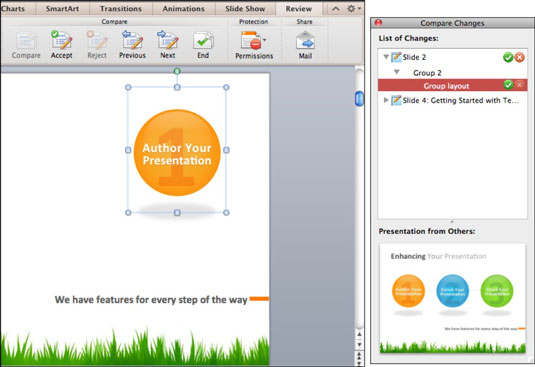Naudodami „PowerPoint 2011“, skirtą „Mac“, dabar galite lengvai palyginti peržiūrimą pristatymą su kitu pristatymu. Be to, galite naudoti „PowerPoint“ palyginimo funkciją panašiai kaip Word ir Excel „Sekti pakeitimus“. Štai kaip:
Įprastame rodinyje atidarykite vieną iš dviejų pristatymų, kuriuos norite palyginti.
Spustelėkite juostelės peržiūros skirtuką ir grupėje Palyginti spustelėkite Palyginti.
Rodoma failų palyginimo naršyklė.
Pasirinkite kitą pristatymo failą, su kuriuo norite palyginti.
Rodoma slankioji paletė Palyginti pakeitimus. Juostelės mygtukas Palyginti pritemsta ir suaktyvinami pakeitimų peržiūros mygtukai.
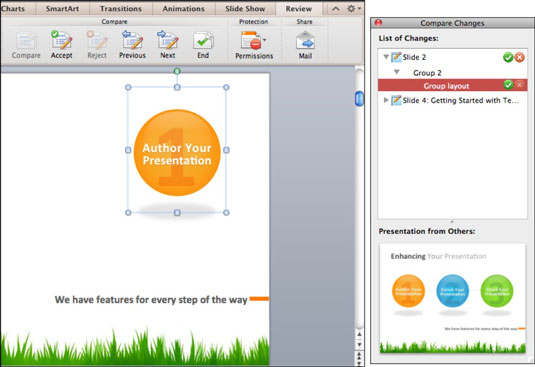
Pakeitimų palyginimo paletė veikia kartu su įprasto rodinio sritimi. Parodę pakeitimų palyginimo paletę, galite palyginti atskirus pakeitimus tokiu būdu:
Pakeitimų palyginimo paletėje pasirinkite pakeitimą.
Pasirinktas objektas, jei pasiekiamas įprastame rodinyje, tampa pažymėtas.
Spustelėkite žalią varnelės mygtuką, kad priimtumėte pakeitimą, arba spustelėkite raudonai perbrauktą mygtuką, kad atmestumėte pakeitimą.
Versijas prieš ir po galite pamatyti pakeitimų palyginimo paletėje.
Pastaba Palyginimo keitimų paletės apačioje rodoma kitos pristatymo palygintos skaidrės versija.
Taip pat galite naudoti juostelės mygtukus Palyginti pakeitimus, kad priimtumėte ir atmestumėte pakeitimus ir sujungtumėte dvi skirtingas pristatymo versijas į vieną pristatymą. Vėlgi, parodę Palyginimo pakeitimus paletę, galite konsoliduoti pakeitimus atlikdami šiuos veiksmus:
Palyginimo keitimų paletėje pasirinkite pirmąjį pakeitimą.
Pasirinktas objektas, jei pasiekiamas įprastame rodinyje, tampa pažymėtas.
Skirtuko Peržiūra grupėje Palyginti spustelėkite Priimti arba Atmesti.
Pakeitimai, su kuriais sutinkate, įtraukiami į pristatymą, kurį žiūrite įprastu rodiniu.
Spustelėkite Kitas.
Nuspręskite dėl kiekvieno pakeitimo, kol bus atsižvelgta į visus pakeitimus.
Galite praleisti sprendimą spustelėdami Kitas arba pasirinkę vėlesnę versiją Palyginimo keitimų paletėje nespustelėdami Priimti arba Atmesti. Norėdami grįžti ir priimti sprendimą, spustelėkite Ankstesnis arba pasirinkite praleistą pakeitimą paletėje.
Spustelėjus mygtuką Baigti baigiama peržiūros keitimų sesija. Bet kokie pakeitimai, dėl kurių neapsisprendėte, nebus įtraukti į konsoliduotą versiją.