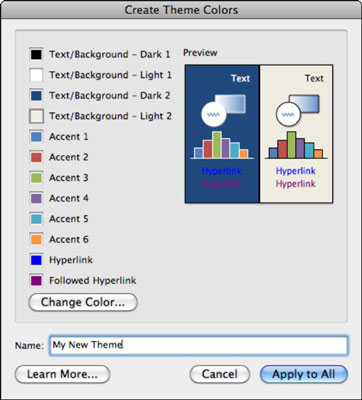Nesvarbu, ar dirbate vienas, ar su projektavimo komanda, „PowerPoint 2011 for Mac“ turi įrankius, reikalingus, kad užtikrintumėte nuoseklumą visoje „Office 2011“ kūryboje, o darbus būtų lengva tinkinti ir išsaugoti, kad vėliau galėtumėte vėl panaudoti geriausias idėjas. Naudodami „PowerPoint 2011“, skirtą „Mac“, galite naudoti integruotas ir atsisiųstas temas, taip pat sukurti savo.
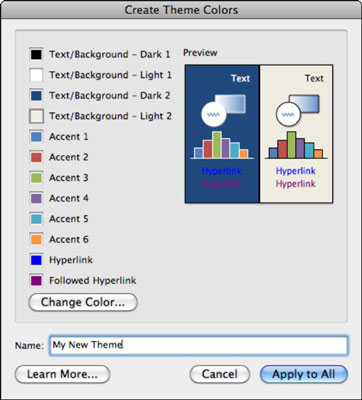
Temos spalvų rinkinį lengva tinkinti naudojant dialogo langą Kurti temos spalvas. Atlikite šiuos veiksmus:
Atidarykite bet kurį „PowerPoint“ pristatymą.
Meniu juostoje pasirinkite Formatas→Temos spalvos; Arba juostelės skirtuko temos grupėje Temos parinktys pasirinkite Spalvos → Kurti temos spalvas.
Dukart spustelėkite spalvotą kvadratą.
Rodomas „Mac OS X“ spalvų parinkiklis.
Arba galite pasirinkti spalvos kvadratą ir spustelėti Keisti spalvą, kad būtų rodomas spalvų parinkiklis.
„Mac OS X“ spalvų parinkiklyje pasirinkite spalvą.
Pakartokite 3 ir 4 veiksmus kiekvienai spalvai, kurią norite formatuoti.
Jūsų temos spalvų rinkinys paruoštas išsaugoti.
Lauke Pavadinimas įveskite naujos temos pavadinimą.
Spustelėjus Atšaukti uždaromas dialogo langas Kurti temos spalvas nekuriant naujos temos.
Spustelėkite Taikyti visiems.
Jūsų naujas temos spalvų rinkinys taikomas jūsų pristatymui ir automatiškai išsaugomas kaip temos spalvų rinkinys. Naują temos spalvų rinkinį rasite temų sąraše, esančiame išskleidžiamajame meniu Spalvos (Juostos skirtuko Temos grupėje Temos parinktys spustelėkite Spalvos), kai kitą kartą paleisite PowerPoint. Be to, šios tinkintos spalvų temos taip pat rodomos jūsų kompiuterio Word ir Excel programose.
Kad galėtumėte matyti išsaugotą temą juostelės skirtuke Temos, turite uždaryti ir iš naujo atidaryti „Office“ programą, kad atnaujintumėte juostelės skirtukus.
Pirmosioms dviem spalvoms naudokite juodą ir baltą, o trečiai ir ketvirtai dialogo lange Temos spalvų kūrimas naudokite pakaitomis šviesias ir tamsias spalvas. Turi būti naudojamos kontrastingos spalvos, kad regėjimo sutrikimų turintys žmonės galėtų atskirti tekstą fone. Naudoti artimų atspalvių tekstui ir fonui gali būti madinga, tačiau daugeliui žmonių tai neįskaitoma. Naudoti vienodas raudonos ir žalios arba mėlynos ir geltonos spalvų reikšmes taip pat yra bloga idėja, nes daltonikai negali įžvelgti jokių šių spalvų porų skirtumų.
Temos spalvos saugomos kaip XML failai šiame kataloge:
Kietasis diskas/Vartotojai/Vartotojo vardas/Biblioteka/Programų palaikymas/Microsoft/Office/Vartotojo šablonai/Mano temos/Temos spalvos