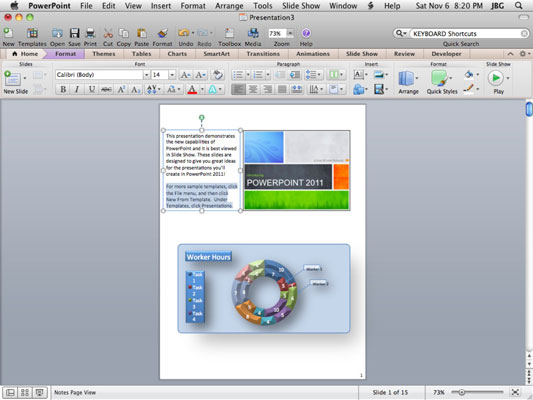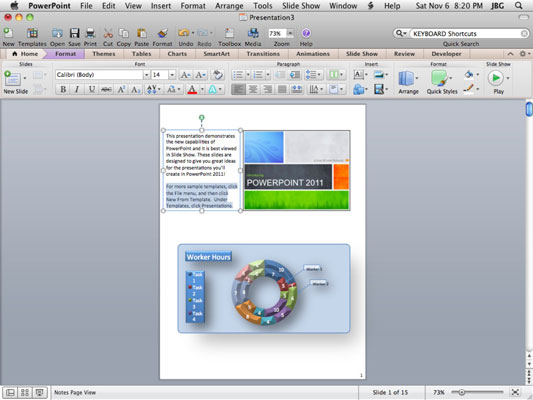Kiekvienas pristatymas, sukurtas naudojant PowerPoint 2011 for Mac, turi tam tikrą slaptą alter-ego, o tas alter-ego yra ne kas kita, kaip pastabų puslapio rodinys, kurį rodote pasirinkę Rodinys → Užrašų puslapis. Užrašų puslapiai turi daug naudos:
-
Kalbėjo pastabos: pastabų dėjimas sau pastabų skiltyje pastabų puslapio rodinyje arba įprastame rodinyje yra geras būdas pridėti priminimų temomis, kuriomis norite kalbėti, bet nenorite perkrauti skaidres. Galite rodyti pastabas, kai vyksta pristatymas, naudodami pranešėjo rodinį, bet pastabos nėra matomos jūsų auditorijai.
-
Pastabos: Užrašų puslapio rodinys yra vieta, kur galite įdėti visą papildomą tekstą, kurį norite įdėti į skaidres ir perskaityti auditorijai, bet jūs išmintingai pasirenkate nepiktnaudžiauti savo auditorija. Be to, galite pertvarkyti pastabų puslapio rodinio išdėstymą. Kai pasirenkate platinti pristatymą, dialogo lange Spausdinti galite pasirinkti Pastabos dalyje Spausdinti ką, tada pasirinkti PDF, kad sukurtumėte versiją, kurią norite spausdinti arba bendrinti.
-
Dokumentacija ir anotacija: visada patartina nurodyti savo šaltinius. Į savo pastabas įtraukite hipersaitus ir citatas, kad skaidrės nebūtų netvarkingos, o informacija iš karto būtų pasiekiama.
-
Papildomas turinys: į užrašus galite įdėti ne tik tekstą. Kiti objektai veikia taip pat gerai, o formatuoti galite beveik viską. Papildoma medžiaga matoma tik pastabų puslapio rodinyje, o įprastame rodinyje – ne.
Galite vilkti rezervuotas vietas pastabų puslapio rodinyje, kad pertvarkytumėte ir pakeistumėte jų dydį. Galite naudoti Notes Master, kad sukurtumėte tinkintą pastabų išdėstymą visam pristatymui.