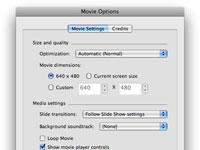Kartais negalite būti šalia ir pristatyti PowerPoint 2008 for Mac skaidrių demonstraciją, bet vis tiek norite ja bendrinti. Atsakymas yra eksportuoti pristatymą kaip „QuickTime“ filmą.
1 Pasirinkite Failas → Išsaugoti kaip filmą.
Pasirodo lapas Išsaugoti kaip.
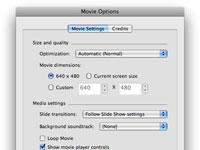
2Spustelėkite mygtuką Filmo parinktys, esančios šalia lapo Įrašyti kaip apačioje.
Pasirodo dialogo langas Filmo parinktys.
3 Skirtuke Filmo nustatymai išskleidžiamajame meniu pasirinkite optimizavimą.
Jūsų parinktys yra šios: dydis, sklandus atkūrimas, kokybė ir automatinis (normalus). Negalite suklysti pasirinkę automatinį režimą.
4Jei norite, pakeiskite filmo dydį.
Jei padarysite jį daug mažesnį nei numatytasis (640 x 480), jis gali būti neįskaitomas.
5 Iššokančiajame meniu Skaidrių perėjimai pasirinkite Stebėti skaidrių demonstravimo nustatymus, kad naudotumėte pritaikytus perėjimus, arba Nėra, kad pašalintumėte visus perėjimus.
Jei dialogo lange Perėjimo parinktys nenurodėte sekundžių skaičiaus, kol skaidrė pajudės automatiškai, galbūt norėsite tai padaryti dabar. Jei to nepadarysite, „PowerPoint“ savavališkai nuspręs, kiek laiko turi būti rodoma kiekviena skaidrė, o tai paprastai nėra pakankamai ilga.
6Jei prie filmo norite pridėti muzikos ar pasakojimo, išskleidžiamajame fono garso takelio meniu pasirinkite Pasirinkti garso takelį, tada pasirinkite garso failą, kuris bus jūsų filmo garso takelis.
Spustelėkite žymės langelį Loop Movie, jei norite, kad filmas būtų rodomas vėl ir vėl.
7 Jei norite, kad gavėjas galėtų pradėti, sustabdyti ir pristabdyti filmą, spustelėkite žymės langelį Rodyti filmų leistuvo valdiklius. Spustelėkite skirtuką Kreditai ir, jei norite, įveskite šio pristatymo kreditus.
Skirtukas „Kreditai“ yra keistas. Tikėtumėtės, kad filmo pabaigoje ekrane bus pridėta titrų, bet taip nėra. Viskas, ką ji daro, įveda įvedamą informaciją į QuickTime Player filmų tikrinimo langą, kuris rodomas tik tuo atveju, jei gavėjas pasirenka Langas → Rodyti filmų inspektorių programoje QuickTime Player.
8Spustelėkite mygtuką Gerai, kad atsisakytumėte dialogo lango Filmo parinktys.
Animacijos efektai nerodomi jūsų „QuickTime“ filme, taip pat garsai, susiję su animacijos efektais. Jei negalite pakęsti minties, kad filme nėra animacijos efektų ir garsų, pažiūrėkite į Snapz Pro X iš Ambrosia Software , kuri gali įrašyti skaidrių demonstraciją, kai ją pateikiate ekrane, su visais animacijos efektais ir garsais, ir išsaugokite įrašą kaip „QuickTime“ filmą.