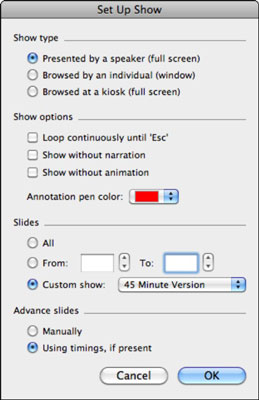Norėdami, kad PowerPoint būtų rodomas dialogo langas Set Up Show, spustelėkite mygtuką Nustatyti demonstravimą, esantį skirtuke „Office 2011 for Mac“, skirtuke Skaidrių demonstravimas arba meniu juostoje pasirinkite Skaidrių demonstravimas → Nustatyti demonstravimą. Bet kuriuo atveju pasirodys universalus dialogo langas Set Up Show.
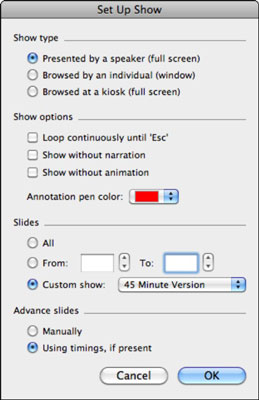
Rodymo tipo pasirinkimas PowerPoint 2011 for Mac
Dialogo lange Set Up Show galite pasirinkti tris skirtingus pristatymų tipus:
-
Pristato pranešėjas (visas ekranas): tai auditorijai labiausiai pažįstamas tipas. Pristatymas rodomas per visą ekraną, dažniausiai projektoriuje. Tai numatytasis pristatymo tipas.
-
Naršoma asmens (langas): pasirinkite šią parinktį, jei norite paleisti pristatymą kompiuteryje lange. Tai yra parinktis, kuria galite pasirinkti, ar pristatymui įrašyti norite naudoti ekrano įrašymo programinę įrangą.
-
Naršoma kioske (visas ekranas): pasirinkite šią parinktį ir pristatymas bus rodomas per visą kompiuterio ekraną. Jei taip pat pasirinksite parinktį Loop Continuously, „PowerPoint“ galės leisti pristatymą be galo. Be to, šiuo režimu išjungti klaviatūros ir pelės paspaudimai, todėl turėsite sukurti naršymo valdiklius, kad pereitumėte prie kitos skaidrės, arba naudoti automatinį skaidrės laiką.
Norėdami sukurti kiosko pristatymą, kuris neužstringa laukiant spustelėjimo, įsitikinkite, kad visos animacijos nustatytos kaip Su ankstesne arba Po ankstesnio.
Rodymo parinkčių pasirinkimas programoje „PowerPoint“, skirta „Mac“.
Dialogo lange Set Up Show galite pasirinkti iš keturių gana skirtingų rodymo parinkčių:
-
Nepertraukiamas ciklas iki Esc: pasirinkus, pristatymas bus rodomas vėl ir vėl, kol bus paspaustas klavišas Escape.
-
Rodyti be pasakojimo: pasirinkus pasakojimai nebus leidžiami.
-
Rodyti be animacijos: pasirinkus, animacijos nebus leidžiamos.
-
Anotacijos rašiklio spalva: spustelėkite išskleidžiamąjį meniu, kad pasirinktumėte numatytąją rašiklio spalvą. Išskleidžiamajame meniu pasirinkite Daugiau spalvų, kad būtų rodomas „Mac OS X“ spalvų parinkiklis. Pasirinkite spalvą, kuri kontrastuoja su jūsų laidos turiniu.
Pasirinkimas, kurias skaidres leisti PowerPoint 2011 for Mac
Dialogo lange Set Up Show galite pasirinkti, kurias skaidres norite paleisti taip:
-
Visi: kai paleidžiate serialą arba naudojate pranešėjo rodinį, bus leidžiamos visos skaidrės.
-
Nuo – iki: naudokite suktuko valdiklius, kad nustatytumėte leistinas skaidres.
-
Pasirinktinis laida : jei jūsų pristatyme yra viena ar daugiau pasirinktinių laidų, galite pasirinkti, kuri pasirinktinė laida bus rodoma paleidžiant pristatymą.
„PowerPoint 2011“ laidos skaidrių tobulinimas
Dialogo lange Set Up Show galite pasirinkti arba reikalauti, kad skaidrės būtų paleidžiamos rankiniu būdu, pasirinkdami radijo mygtuką Rankiniu būdu, arba naudoti laiką, pasirinkę radijo mygtuką Naudoti laiką, jei yra. Pastaroji parinktis automatiškai perkels skaidres, jei joms pritaikytas perėjimo laikas. „PowerPoint“ pagal numatytuosius nustatymus yra naudoti laiką.