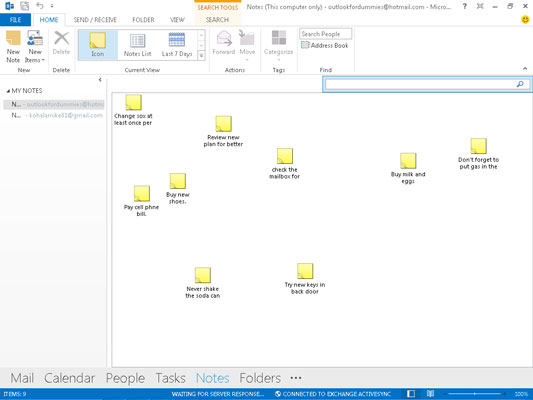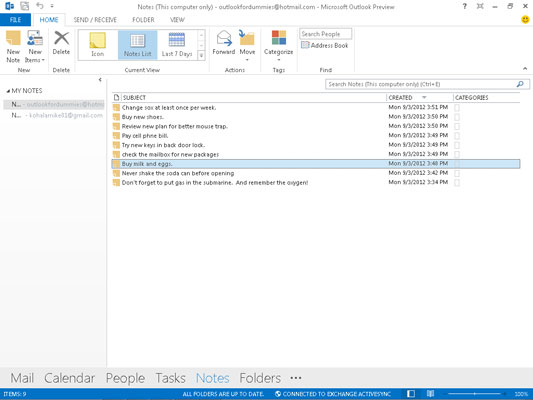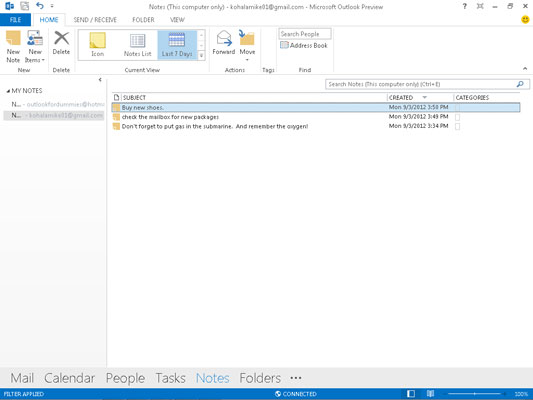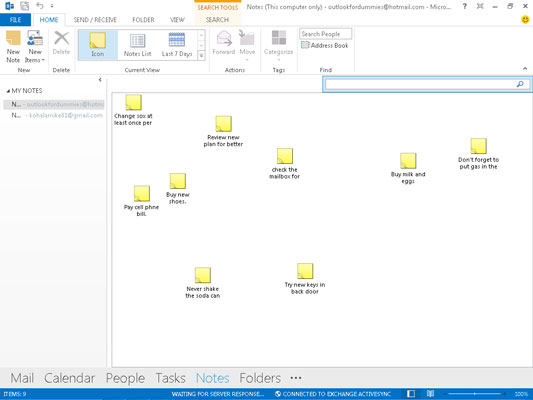
Išbandykite piktogramų rodinį – tik krūva užrašų, išsibarsčiusių ant jūsų stalo.
Jums gali patikti laisvos formos piktogramos vaizdas. Norėdami naudoti piktogramos rodinį, juostelės skiltyje Dabartinis vaizdas spustelėkite piktogramą. Kai tai padarysite, ekranas prisipildo daugybės piktogramų ir neįtikėtinai ilgų kiekvienos piktogramos pavadinimų.
„Outlook“ pirmąją pranešimo eilutę naudoja kaip piktogramos pavadinimą, todėl ekranas greitai tampa netvarkingas. Jei jums labiau patinka kūrybinė netvarka, šis vaizdas kaip tik jums.
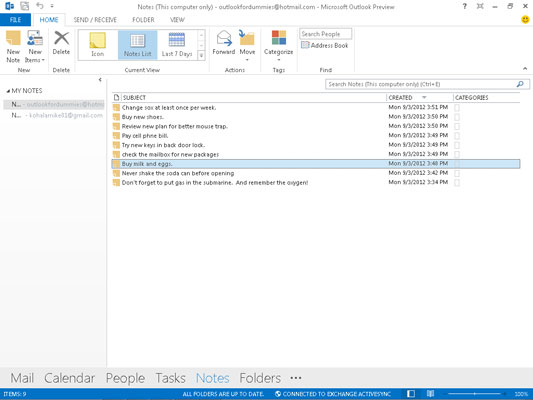
Užrašų sąrašo rodinys yra toks pat paprastas kaip ir pagrindinis.
Tik faktai, ponia. Užrašų sąrašo rodinyje rodoma kiekvieno užrašo tema ir sukūrimo data. Norėdami pamatyti pastabų sąrašo rodinį, naršymo srities skiltyje Dabartinis rodinys spustelėkite žodžius Pastabų sąrašas , kad pateiktumėte pastabas.
Viską, ką galite padaryti su užrašu pastabų sąrašo rodinyje, galite daryti kituose užrašų rodiniuose. Skirtumas tas, kad kiti rodiniai ne visada leidžia matyti užrašą, kurį norite atlikti.
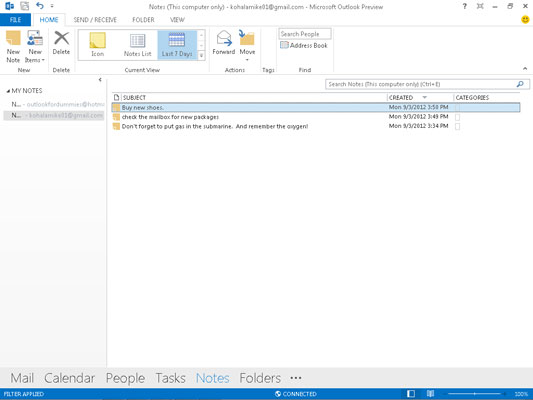
Norėdami sekti naujausius užrašus, naudokite rodinį „Paskutinės 7 dienos“.
Užrašai, su kuriais susidūrėte per pastarąsias kelias dienas, greičiausiai bus tie, kurių jums prireiks šiandien. „Outlook“ turi specialų pastabų, kurias pakeitėte per pastarąsias septynias dienas, rodinį. Norėdami pamatyti paskutinių septynių dienų pastabas, juostelės skiltyje Dabartinis rodinys spustelėkite žodžius Paskutinės 7 dienos .
Jei per pastarąsias septynias dienas nepakeitėte jokių pastabų, paskutinių 7 dienų rodinys bus tuščias. Jei tuščias rodinys jus trikdo, sukurkite pastabą. Tai jus nuvils savaitei.