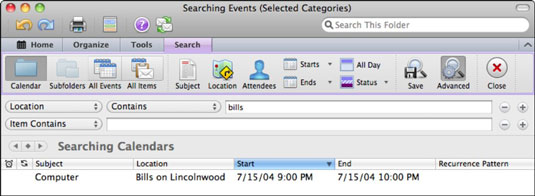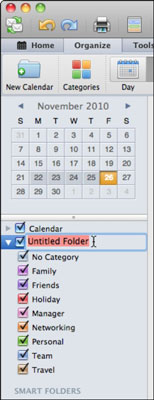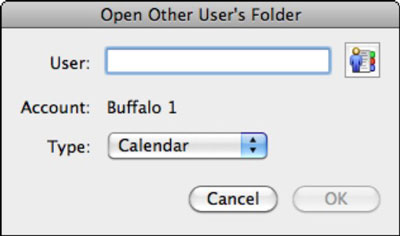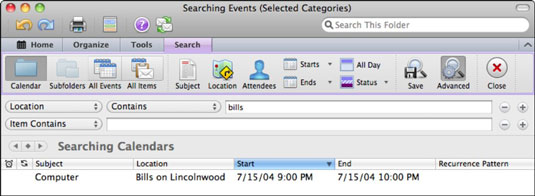Dirbdami kalendoriaus rodinyje „Outlook 2011“, skirtoje „Mac“, galite spustelėti juostelės skirtuką Tvarkyti, kad būtų rodomos parinktys. Galite spustelėti paieškos laukelį ir rasti tai, ko ieškote, kai laikui bėgant jūsų pranešimai kaupiasi.
Štai keletas patarimų, kaip dirbti su organizaciniais įrankiais „Outlook 2011“, skirtoje „Mac“.

-
Naujas kalendorius: „Outlook“ galite turėti tiek nepriklausomų kalendorių, kiek norite. Norėdami pridėti naują kalendorių, tiesiog spustelėkite mygtuką Naujas kalendorius. Triukas: žinokite, kad turite pažvelgti kalendoriaus lango kairiojoje srityje ir spustelėti žymės langelį, kad jį suaktyvintumėte. Norėdami pavadinti kalendorių, spustelėkite žodžius Aplankas be pavadinimo ir įveskite naują pavadinimą. Norėdami ištrinti kalendorių, dešiniuoju pelės mygtuku spustelėkite jo pavadinimą ir iškylančiajame meniu pasirinkite Ištrinti.
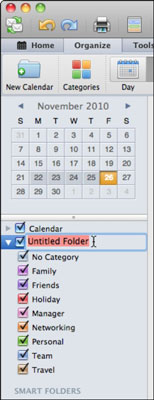
-
Mastelis: bet kuriame rodinyje, išskyrus mėnesį, vilkite mastelio slankiklį kairėn ir dešinėn, kad padidintumėte arba sumažintumėte tarpą tarp eilučių rodinyje. Tai smagus valdymas.
-
Atidaryti kalendorių: „Exchange“ naudotojams spustelėkite Atidaryti kalendorių, kad būtų rodomas dialogo langas Atidaryti kito vartotojo aplanką. Įveskite „Exchange“ vartotojo vardą arba spustelėkite Naršyti, kad surastumėte vartotoją, tada iškylančiame meniu Tipas pasirinkite parinktį: Kalendorius, Adresų knyga arba Gautieji, kad atidarytumėte kito vartotojo bendrinamą aplanką.
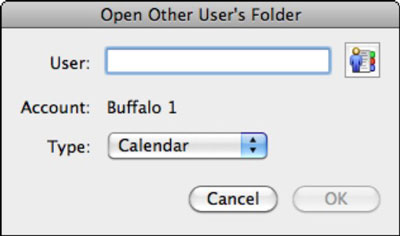
Kai „Outlook“ yra kalendoriaus rodinyje ir spustelėsite paieškos lauką, bus rodoma paieškos juosta. Įveskite paieškos kriterijus ir paspauskite „Return“ arba „Enter“, kad būtų rodomi paieškos rezultatai. Spustelėkite mygtuką Išplėstinė, kad įjungtumėte papildomus paieškos filtrus, arba spustelėkite mygtukų derinius juostelės skirtuke Paieška, kad suaktyvintumėte filtrus ir apribotumėte arba išplėstumėte paiešką. Išplėstinėje paieškoje naudokite iššokančiuosius meniu, kad pasirinktumėte paieškos kriterijus. Pliuso (+) ir minuso (-) mygtukai prideda ir pašalina kriterijus paieškos filtre.
Jei norite išsaugoti paiešką, kad galėtumėte ją naudoti vėliau, spustelėkite mygtuką Išsaugoti juostelės skirtuke Paieška. Naujas elementas įtrauktas į aplankų sąrašo Išmaniųjų aplankų kategorijas. Prieš spustelėdami kitur, įveskite išsaugotos paieškos pavadinimą. Negalite pervardyti išmaniojo aplanko. Norėdami ištrinti arba redaguoti išmanųjį aplanką, dešiniuoju pelės mygtuku spustelėkite jo pavadinimą, kad būtų rodomas kontekstinis meniu.