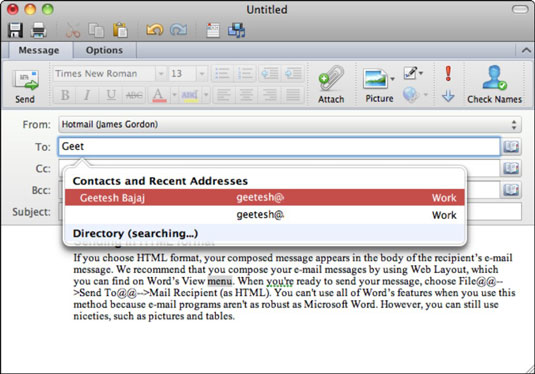Galite rašyti el. pašto pranešimus „Outlook 2011“, skirtoje „Mac“, keliais skirtingais būdais. Galbūt paprasčiausias būdas pradėti naują "Outlook" pašto pranešimą yra spustelėti mygtuką El. paštas "Outlook" juostelės skirtuke Pagrindinis arba paspaudus Command-N. „Outlook“ rodo tuščią pranešimo teksto sritį.
Norėdami sukurti pranešimą, įveskite vieną ar daugiau kontaktų arba el. pašto adresų lauke Kam ir, jei norite, lauke Cc arba Bcc. Lauke Tema įveskite pranešimo temą. Tada spustelėkite kūno sritį ir įveskite pranešimą. Jei norite, galite suformatuoti tekstą taip, lyg naudotumėte tekstų rengyklę. Kai būsite pasirengę išsiųsti pranešimą, spustelėkite mygtuką Siųsti.
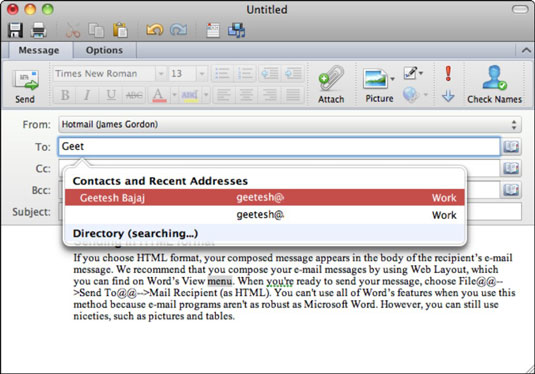
Yra keletas specifinių savybių, į kurias reikia atkreipti dėmesį:
-
Įterpti hipersaitą: laiške pasirinkite tekstą ir spustelėkite šį mygtuką. Įveskite arba įklijuokite URL, kad savo pranešime sukurtumėte tiesioginį hipersaitą.
-
Nuo: Jei tapatybėje turite daugiau nei vieną el. pašto paskyrą, tai yra iššokantis meniu, leidžiantis pasirinkti, kuri el. pašto paskyra ir paskyros parametrai (pavyzdžiui, koks pašto serveris) bus naudojami jūsų žinutei siųsti. .
-
Katalogas: jei prie savo tapatybės paskyrų įtraukėte LDAP katalogą, LDAP paieškos rezultatus galėsite pasirinkti, kai pradėsite rašyti pavadinimą adreso lauke. Jei nesukonfigūravote LDAP paskyros, katalogas nerodomas.
-
Cc (kopija): kiekvienas kontaktas, įtrauktas į CC bloką, gaus jūsų pranešimą ir kiekvienas gavėjas gali matyti visų Kam ir CC gavėjų vardus ir adresus.
-
Bcc (nematoma kopija): kiekvienas kontaktas, įtrauktas į BCC bloką, gaus jūsų pranešimą. Prie BCC pridėti gavėjai nebus matomi kitiems gavėjams. Pagal numatytuosius nustatymus šis laukas nerodomas. Spustelėkite juostelės skirtuką Parinktys, tada spustelėkite mygtuką Bcc, kad pakeistumėte šį nustatymą.
-
Patikrinkite vardus: prieš siųsdami įsitikinkite, kad el. pašto adresai galioja.
Naujo pranešimo lange esančios juostelės skirtuke Parinktys yra daug naudingų įrankių:

-
Formatas: pasirinkite HTML, jei norite siųsti pranešimus su teksto formatavimu ir įterptomis nuotraukomis, filmais ir garsais. Tai yra numatytoji programa „Outlook“. Pasirinkite Paprastas tekstas, jei planuojate siųsti pranešimus gavėjams, kurių pralaidumas yra ribotas. Formatavimas ir įterpimas paprasto teksto pranešimuose nepalaikomi.
-
Fono spalva: galite pasirinkti HTML formato pranešimo fono spalvą.
-
Fono paveikslėlis: galite pasirinkti paveikslėlį pranešimo fonui HTML formatu.
-
Leidimai: rodomas dialogo langas Leidimai tik „Exchange“ paskyros naudotojams.
-
Saugumas
-
Iškarpų albumas
-
Nuoroda: rodoma nuorodos įrankių paletė.
-
Rašyba: paleiskite pranešimo rašybos tikrinimą.
-
Mygtukas Rodyti / slėpti: perjunkite, ar juostelė matoma, ar ne.