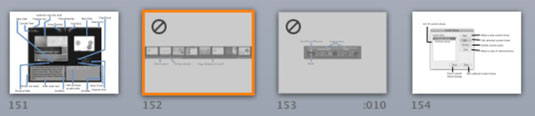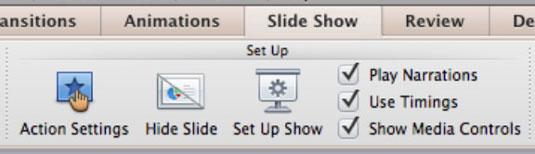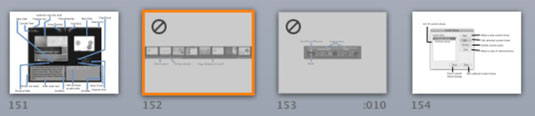Norėdami nustatyti savo PowerPoint 2011 for Mac skaidrių demonstraciją naudodami juostelę, naudokite grupę Sąranka. Spustelėkite juostelės skaidrių demonstraciją, kad pasiektumėte sąrankos grupę. Pasirinkite iš šių parinkčių:
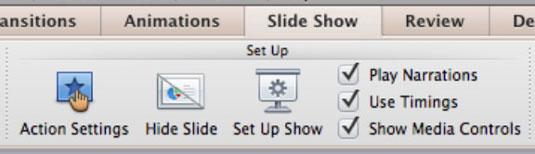
-
Veiksmo nustatymai: pasirinkite objektą ir spustelėkite šį mygtuką, kad būtų rodomas dialogo langas Veiksmo nustatymai.
-
Slėpti skaidrę: pasirinkite vieną ar kelias skaidres ir spustelėkite šį mygtuką, kad jas paslėptumėte. Kai rodoma, paslėptos skaidrės bus praleistos. Kai paslėptos, skaidrės turi pasvirusį apskritimą ir skaidrių sąraše bei skaidrių rūšiavimo rodinyje yra pritemdytos. Norėdami nebeslėpti skaidrės, pažymėkite ją ir dar kartą spustelėkite mygtuką Slėpti skaidrę.
-
Set Up Show: nuoroda į dialogo langą Set Up Show.
-
Leisti pasakojimus: pasirinkus, pasakojimai bus leidžiami, kai paleisite skaidrių demonstraciją. Panaikinkite šio žymės langelio žymėjimą ir jūsų laida bus rodoma be įrašytų pasakojimų.
-
Naudoti laiką: kai pasirinkta, jūsų pritaikyti skaidrių perėjimo laikai bus naudojami, kol rodoma. Panaikinkite šio žymės langelio žymėjimą, jei norite rankiniu būdu perkelti skaidrių demonstraciją.
-
Rodyti medijos valdiklius: pagal numatytuosius nustatymus garso ir vaizdo įrašas, nustatytas kaip spustelėti, rodo garsumo valdiklį ir galite vilkti eigos juostą. Panaikinkite šio žymės langelio žymėjimą, kad išjungtumėte valdiklius ir iš tikrųjų turėtumėte spustelėti garso piktogramą arba filmo klipo plakato rėmelį, kad paleistumėte turinį.
-
Veidrodinis šou: pasirinkite šią parinktį, jei nenorite rodyti pranešėjo rodinio ir leisti savo laidą keliuose ekranuose vienu metu.