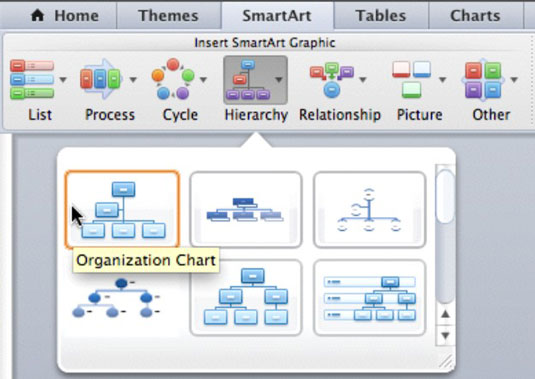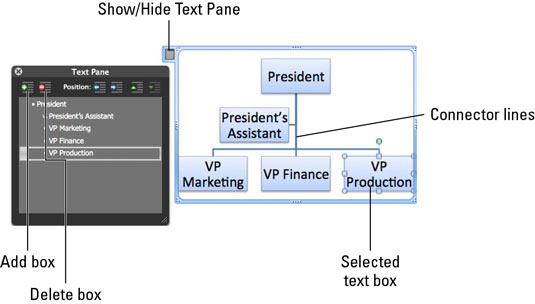Kartais jums reikia vaizdinių priemonių žinutei perduoti, o „Office 2011 for Mac“ gali jums padėti. „SmartArt“ grafika yra sudėtingi dizaino formų ir teksto deriniai, naudojami duomenims pateikti, kuriuos galite greitai tinkinti.
Spustelėjus juostelės skirtuką SmartArt, kairėje esanti grupė yra Įterpti SmartArt grafiką. Čia rasite kelis mygtukus, vaizduojančius įvairius SmartArt grafikos tipus. Laikykite žymeklį ant bet kurio iš šių mygtukų, kad būtų rodomas patarimas su pasiūlymais, kaip galėtumėte juos naudoti.
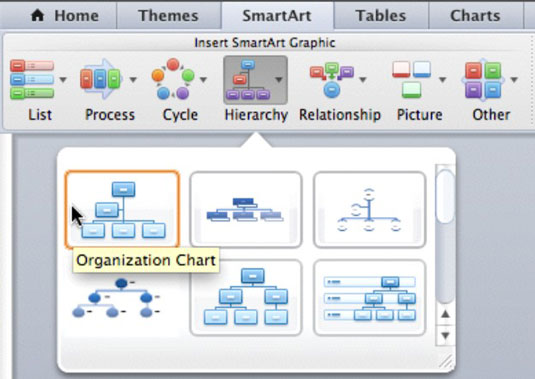
Norėdami į dokumentą įterpti SmartArt grafiką, atlikite šiuos veiksmus:
Nustatykite, kur „SmartArt“ bus įterptas į failą.
Programoje Word spustelėkite dokumentą, kad įsitikintumėte, jog įterpimo taškas yra ten, kur norite. Jei naudojate „Excel“, pasirinkite langelį. Jei naudojate „PowerPoint“, tiesiog įsitikinkite, kad skaidrė, į kurią norite įterpti „SmartArt“ grafiką, yra aktyvi skaidrė.
Pasiekite juostelės skirtuką SmartArt ir spustelėkite bet kurį mygtuką grupėje Įterpti SmartArt grafiką, kad būtų parodyta galerija. Norėdami įterpti savo pasirinkimą, tiesiog spustelėkite jį.
Galite naudoti rodyklių klavišus, norėdami perkelti pasirinkimo žymeklį juostelių galerijose. Paspauskite tarpo klavišą, kad įterptumėte pasirinktą SmartArt grafiką. Užveskite pelės žymeklį virš „SmartArt“ varianto galerijoje, kad pamatytumėte jo pavadinimą.
Nenustebkite, kokios didelės kai kurios galerijos. Jie sukurti taip, kad galėtumėte lengvai matyti peržiūras. Suimkite dydžio keitimo rankenėlę apatiniame dešiniajame kampe ir sutramdykite šiuos monstrus vilkdami juos iki dydžio. Kai tai darote, prireikus atsiranda slinkties juostos.
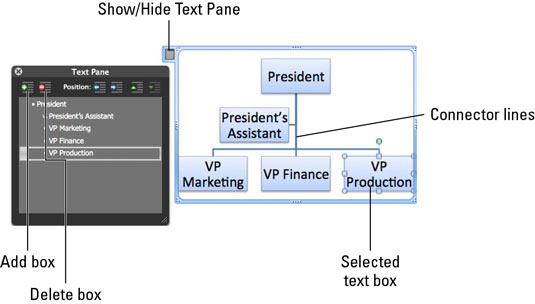
-
Teksto sritis: Teksto srityje yra visas SmartArt grafikos tekstinis turinys, sutvarkytas kaip kontūras. Įveskite žodžius į teksto sritį ir automatiškai rasite naujų formų, pvz., langelių, kuriuose yra tas pats tekstas, įtrauktas į jūsų SmartArt grafiką.
-
„SmartArt“ formos: „ SmartArt“ objektuose yra teksto laukelių ir kitų elementų, dažniausiai su jungties linijomis, apriboti kraštine, kuri rodoma, kai pasirenkate „SmartArt“ objektą.