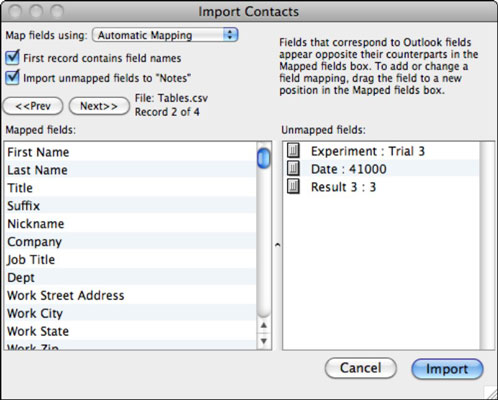Norėdami importuoti kontaktus į „Outlook 2011“, skirtą „Mac“, kartais turite sukurti .csv failą iš kontaktų kitoje el. pašto programoje. „Outlook 2011“, skirta „Mac“, taip pat palaiko atskirtus teksto failų formatus, pvz., tabuliavimo (.txt), kablelio (.csv) ir MBOX failų formatus, kuriuos galite naudoti, jei sena el. pašto programa gali išsaugoti šiais formatais.
Kontaktų importavimas yra paprastas naudojant trumpą dialogo langų seriją:
„Outlook“ meniu juostoje pasirinkite Failas → Importuoti.
Pasirinkite Kontaktai arba Žinutės iš teksto failo ir spustelėkite dešiniosios rodyklės mygtuką apatiniame dešiniajame dialogo lango kampe.
Atsižvelgdami į failo tipą, kurį norite importuoti, pasirinkite vieną iš jų
Spustelėkite dešiniąją rodyklę apatiniame dešiniajame dialogo lango kampe, kad būtų rodoma dialogo lango failų naršyklė Importuoti tekstinį failą.
Spustelėkite mygtuką Importuoti.
„Outlook“ rodo dialogo langą Importuoti kontaktus.
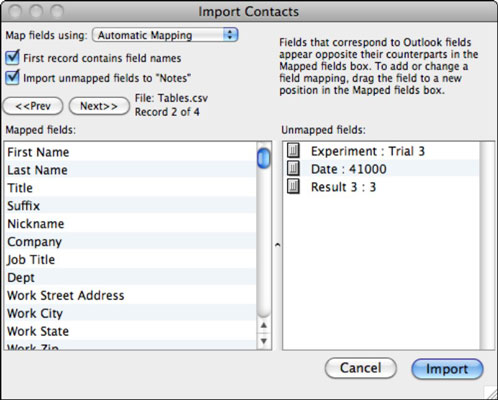
Pasirinkite laukų pavadinimus iš senų el. pašto programų, kad prilygintumėte juos „Outlook“ laukams, naudodami dialogo langą Importuoti kontaktus. Tai susieja senos el. pašto programos laukų pavadinimus su „Outlook“ laukų pavadinimais.
Spustelėkite Importuoti, tada kitame dialogo lange spustelėkite Baigti.
Jūsų kontaktai iš senosios el. pašto programos dabar yra jūsų „Outlook“ kontaktų sąraše.