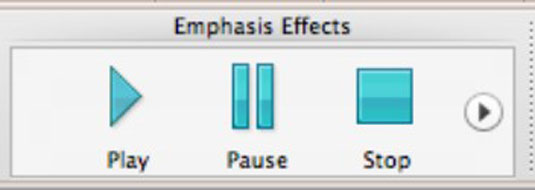Įtraukti mediją į animacijos seką yra puiki idėja. Naudodami „PowerPoint 2011“, skirtą „Mac“, nebegalite leisti filmų viršuje. Dabar filmai puikiai elgiasi savo sluoksnyje ir gali būti animuojami kaip ir bet kuris kitas objektas. Filmai gali net persidengti ir sekti judesio kelius, kai jie leidžia.
Tiesiog atminkite, kad kai pridedate animaciją, kai leidžiate filmą, gali prireikti galingesnės vaizdo plokštės ir daugiau apdorojimo galios, kad viskas veiktų sklandžiai. Vienu metu leisti didelės raiškos filmus reikia daug skaičiavimo galios!
Kaip ir kitus animacijos efektus, juostelę ir įrankių dėžę galite naudoti atskirai arba kartu.
Laikmenos įterpimas ir valdymas PowerPoint skaidrėse
Medijos objektai, tokie kaip filmai, turi skirtingus animacijos efektus. Nors tai yra įvykių suaktyvinami veiksmai, pvz., paleidimas, pristabdymas, sustabdymas ir pan., „PowerPoint“ vis tiek apima šias parinktis juostelės skirtuke Animacijos.
Šiame pavyzdyje filmas įterpiamas animacijai:
Atidarykite naują tuščią pristatymą programoje „PowerPoint“.
Spustelėkite juostelės skirtuką Pagrindinis, o grupėje Maketas spustelėkite Pavadinimas ir turinys.
Dabar jūsų skaidrė turi pavadinimą ir turinio rezervuotąją vietą.
Standartinėje įrankių juostoje spustelėkite mygtuką Medija.
Rodoma medijos naršyklė.
Medijos naršyklėje spustelėkite skirtuką Filmai.
Rodoma jūsų iMovie biblioteka.
Nuvilkite filmą iš medijos naršyklės į turinio rezervavimo vietą.
Medijos atkūrimo automatizavimas naudojant pabrėžimo efektą programoje „PowerPoint 2011“.
Kai skaidrėje pasirenkate medijos objektą, skirtuko Animacijos grupė Paryškinimo efektai pasikeičia, kad galėtumėte valdyti garsą ar filmą naudodami animacijos efektų seką.
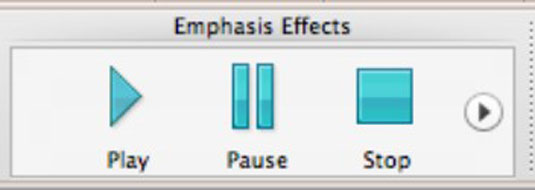
Šie medijos efektai veikia ir su filmais, ir su garso klipais. Norėdami pritaikyti vieną iš medijos efektų parinkčių, atlikite šiuos veiksmus:
Savo skaidrėje pasirinkite garso ar filmo objektą.
Grupėje Paryškinimo efektai spustelėkite Leisti, Pristabdyti arba Sustabdyti.