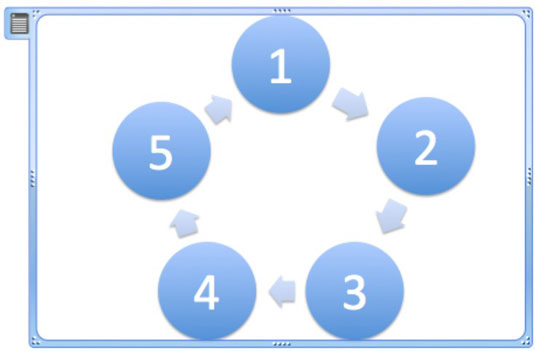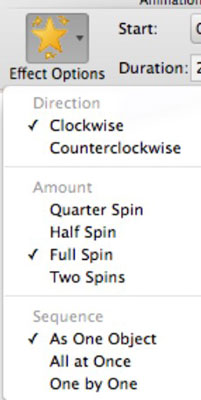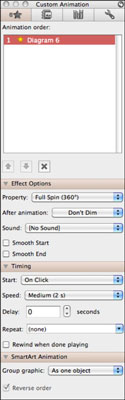„SmartArt“ yra įdomus įrankis, kurį galite naudoti norėdami animuoti grafiką „PowerPoint 2011 for Mac“ pristatyme. Atminkite, kad gerai suplanuotame „PowerPoint“ pristatyme animacija naudojama apgalvotai, tačiau kartais pageidautina ir tikslinga „PowerPoint“ skaidrėje naudoti daug aktyvesnę vaizdinę animaciją. Pavyzdžiui, galite sukurti paprastą žaidimą skaidrėje, animuodami besisukantį ratą.
Animacinio grafiko nustatymas programoje „PowerPoint 2011“.
Šiame pavyzdyje galite sukurti apskritą SmartArt grafiką ir jį pasukti:
Atidarykite naują tuščią pristatymą programoje „PowerPoint“.
Spustelėkite juostelės skirtuką Pagrindinis, o grupėje Maketas spustelėkite Tuščia.
Spustelėkite juostelės skirtuką SmartArt, o grupėje Ciklas spustelėkite Pagrindinis ciklas.
Kiekviename apskritime įveskite žodį arba skaičių.
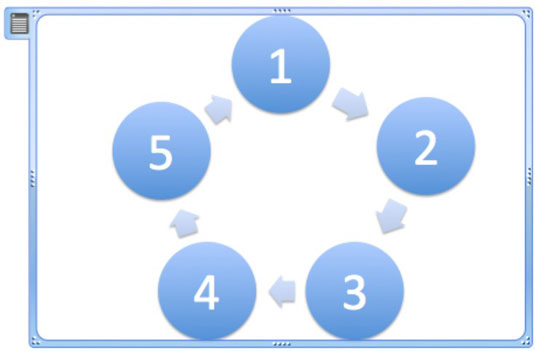
Pabrėžimo efekto taikymas grafikai programoje „PowerPoint 2011“.
Dabar galite pasiimti savo „SmartArt“ grafiką ir pasižvalgyti!
Įsitikinkite, kad pasirinkta „SmartArt“ rezervuota vieta. Nesirinkite atskiros „SmartArt“ formos.
Spustelėkite juostelės skirtuką Animacijos, o grupėje Pabrėžimo efektas spustelėkite Sukti.
„SmartArt“ animacijos parinkčių pasirinkimas programoje „PowerPoint 2011“.
Animacijos parinktis galite nustatyti naudodami juostelę, įrankių rinkinį arba bet kurį šių įrankių derinį.
Juostos animacijos parinkčių grupės naudojimas
Norėdami valdyti animaciją, naudokite juostelę taip:
Pirmiausia spustelėkite juostelės skirtuką Animacijos. Tada pasirinkite animacijos numerį spustelėdami skaičių, matomą šalia animuoto objekto skaidrėje.
Iššokančiajame meniu Efektų parinktys pasirinkite vieną ar daugiau parinkčių.
Iššokantis meniu yra padalintas į kryptis, kiekis ir seka. Galite pasirinkti parinktis iš kiekvienos grupės.
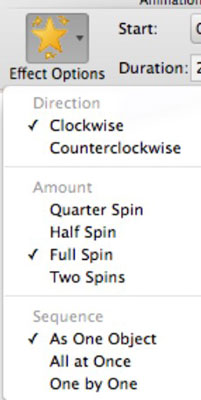
Įrankių rinkinio naudojimas animacijos parinktims nustatyti
Norėdami valdyti animaciją, naudokite įrankių dėžę taip:
Pasirinkite SmartArt objektą.
Parodykite įrankių rinkinį spustelėdami Pertvarkyti skirtuko Animacijos grupėje Animacijos parinktys arba spustelėdami Įrankių dėžė standartinėje įrankių juostoje.
Įrankių rinkinio skiltyje Animacijos tvarka pasirinkite animacijos veiksmą, kad įjungtumėte papildomas įrankių dėžės dalis. Spustelėkite visus atskleidimo trikampius.
Įrankių dėžutėje rodomos animacijos tvarkos, efektų parinkčių, laiko ir teksto animacijos grupės.
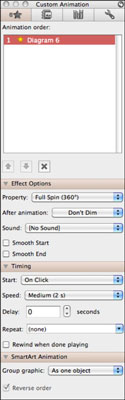
Skiltyje Efekto parinktys pakoreguokite parinktis.
Išskleidžiamajame Grupės grafikos meniu (esame įrankių dėžutės apačioje) pasirinkite vieną iš parinkčių.