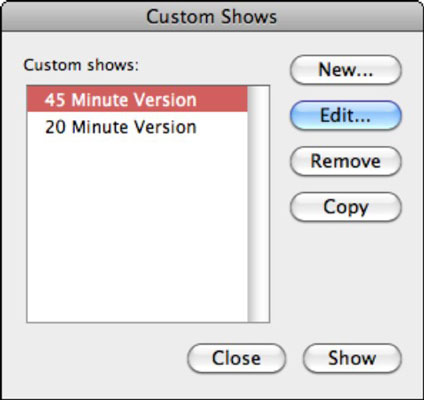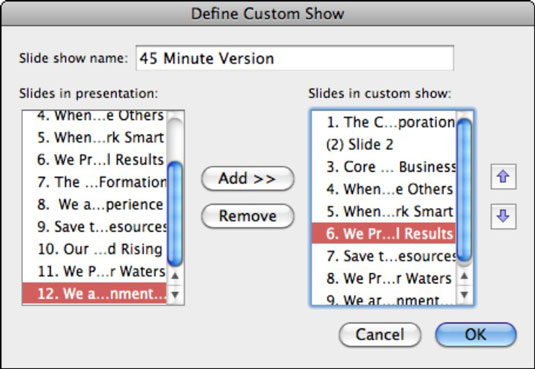„Office 2011“, skirta „Mac“, „PowerPoint“ tinkintų demonstracijų funkcija leidžia kurti trumpesnes skaidrių demonstravimo versijas ir skirtingos eilės versijas. Norėdami programoje „PowerPoint 2011“ nustatyti mažesnę skaidrių demonstravimo versiją, kartais vadinamą antrine versija, atlikite šiuos veiksmus:
Įprastame rodinyje meniu juostoje pasirinkite Skaidrių demonstravimas → Tinkintos demonstracijos → Redaguoti pasirinktinį rodymą.
Arba spustelėkite juostelės skirtuką skaidrių demonstravimas ir grupėje Leisti skaidrių demonstraciją pasirinkite Pasirinktinės demonstracijos → Redaguoti pasirinktines demonstracijas.
Pasirodo dialogo langas Custom Shows.
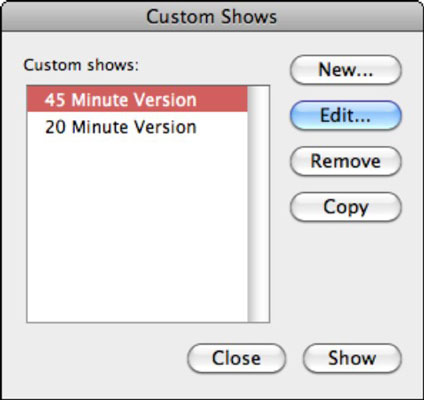
Spustelėkite mygtuką Naujas, kad sukurtumėte pirmąją pasirinktinę laidą.
Pasirodo dialogo langas Define Custom Show.
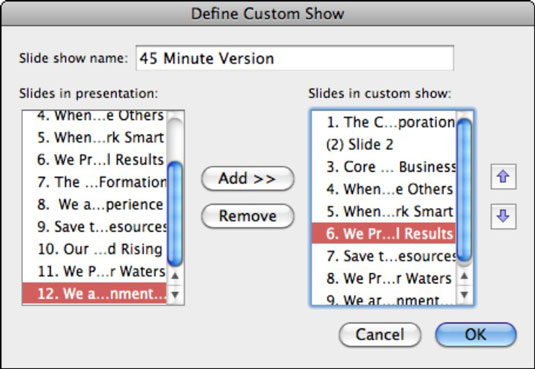
Teksto laukelyje Skaidrių demonstravimo pavadinimas įveskite tinkintos skaidrių demonstracijos pavadinimą.
Spustelėkite mygtuką Pridėti, kad priskirtumėte pasirinktas skaidres iš sąrašo Pristatymo skaidrės į sąrašą Slides in Custom Show.
Laikykite nuspaudę Shift ir spustelėkite, kad pasirinktumėte skaidrių diapazoną. Norėdami pasirinkti negretimas kelias skaidres, naudokite komandą ir spustelėkite. Taip pat galite du kartus pridėti tą pačią skaidrę prie tos pačios pasirinktinės demonstracijos!
(Pasirenkama) Spustelėkite Pašalinti, kad pašalintumėte pasirinktas skaidres iš sąrašo Slides in Custom Show.
(Pasirenkama) Pakeiskite skaidrių tvarką tinkintoje demonstracijoje pasirinkę skaidrę ir spustelėdami rodykles aukštyn arba žemyn šalia sąrašo Skaidrės tinkintoje demonstracijoje.
Kai esate patenkinti tinkintos demonstracijos skaidrėmis ir jų tvarka, spustelėkite Gerai, kad uždarytumėte dialogo langą Nustatyti tinkintą demonstravimą, tada spustelėkite Uždaryti, kad uždarytumėte dialogo langą tinkintos demonstracijos, arba spustelėkite Rodyti, jei norite paleisti tinkintą demonstraciją skaidrių demonstravimo rodinyje.
Norėdami paleisti pasirinktinį demonstravimą, pasirinkite Slide Show → Custom Parodos → pavadinimas Y mūsų , C ustom S , kaip iš meniu juostos arba spustelėkite juostelės anketa Nuotrauku perziura skirtuką, o Custom pramoginių laidų grupės, spustelėkite jūsų užsakymą šou vardą. Atkreipkite dėmesį, kad juostelės mygtukas Redaguoti pasirinktinius pasirodymus pateikia pasirinktinių laidų sąrašą, jei tokių turite. Jūsų laida rodoma paleidimo režimu.