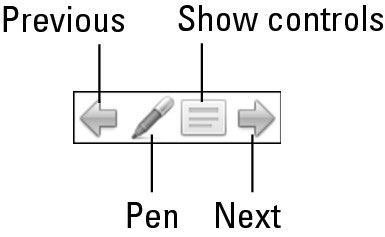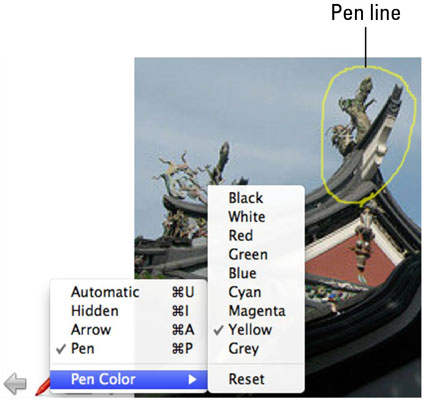Kai veikia PowerPoint 2011 for Mac skaidrių demonstracija, perkėlus pelės žymeklį pamatysite mygtukus. Po kelių sekundžių mygtukai išnyksta, bet grįžta, kai pajudinate pelę. Šie mygtukai pateikia tas pačias parinktis, kurias matote dešiniuoju pelės mygtuku spustelėję bet kurią skaidrės vietą, kai rodoma.
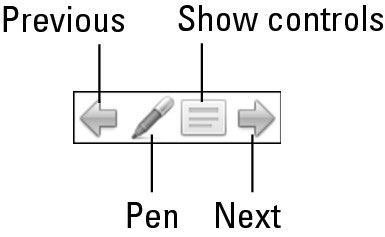
Mygtukai yra:
-
Rodyklė į kairę: spustelėjus paleidžiama ankstesnė animacija. Jei ankstesnių animacijų nėra, rodoma ankstesnė skaidrė.
-
Rodyklė dešinėn: spustelėjus paleidžiama kita animacija. Jei skaidrėje nebėra animacijų, rodoma kita skaidrė.
-
Rašiklio įrankis: suaktyvina rašiklio įrankio meniu.
-
Rodyti valdiklius: rodomas iššokantis jūsų laidos valdiklių meniu. Tie patys valdikliai rodomi ir dešiniuoju pelės mygtuku spustelėjus skaidrę.
Rašiklio įrankio naudojimas PowerPoint 2011 for Mac skaidrėje
Galite piešti skaidrėje, kai vyksta skaidrių demonstracija. Tai naudinga norint paryškinti tam tikrus dalykus skaidrėje ir, jei reikia, paslėpti žymeklį. Norėdami naudoti rašiklio įrankį, atlikite šiuos veiksmus:
Vykdomame pristatyme spustelėkite rašiklį.
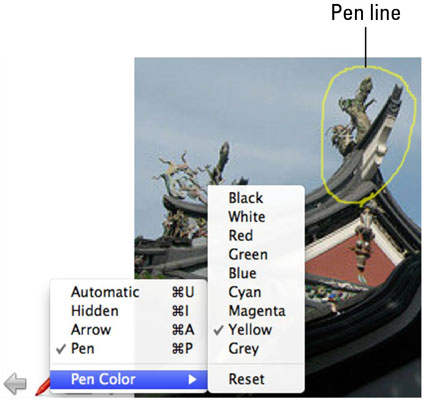
Iššokančiajame meniu pasirinkite Rašiklio spalva → Spalva .
Laikykite nuspaudę kairįjį pelės mygtuką ir vilkite, kad pieštumėte skaidrėje.
Baigę skaidrėje dar kartą spustelėkite mygtuką Rašiklio įrankis. Iššokančiajame meniu pasirinkite Automatinis.
Rodymo parinkčių pasirinkimas programoje PowerPoint 2011 for Mac
Spustelėjus mygtuką Rodyti parinktis, pateikiamas iššokantis meniu, kuriame siūlomos šios parinkčių grupės:
-
Kitas, Ankstesnis, Paskutinį kartą žiūrėtas
-
Eiti į skaidrę: iškylančiajame meniu pasirinkite bet kurią skaidrę.
-
Pasirinktinis laida: išskleidžiamajame meniu pasirinkite tinkintą laidą. Ši parinktis yra pilka, jei nesukūrėte jokių pasirinktinių laidų.
-
Baigti šou: (arba paspauskite klavišą Esc) Baigiamas pasirodymas ir rodomas įprastas vaizdas.
-
Ekranas: pasirinkite iš šių parinkčių: