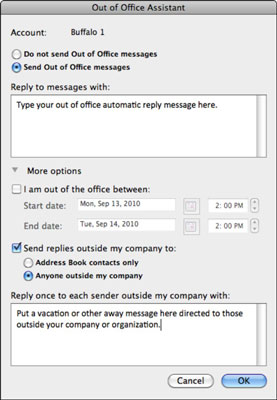„Outlook 2011“, skirtoje „Mac“, atidarę atskirą elementą atskirame lange, pvz., pranešimą, rasite papildomų juostelių skirtukų. Pašto rodinio juostelės skirtukas Įrankiai suteikia precedento neturintį paskyros valdymą:

-
Mano diena: spustelėkite, kad būtų rodoma mini programa „Mano diena“.
-
Ne biure: tik „Exchange“ paskyroms spustelėkite, kad būtų rodomas dialogo langas „Ne biure“ asistentas. Šiame dialogo lange nustatykite vidaus ir išorės pranešimų ne biure tvarkymo taisykles.
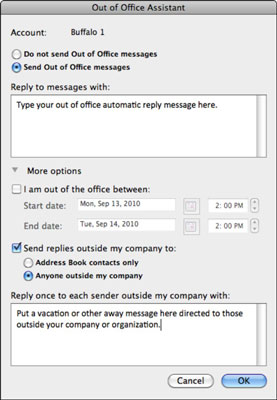
-
Viešieji aplankai: tik „Exchange“ paskyroms spustelėkite, kad būtų rodoma aplanko naršyklė, leidžianti prenumeruoti viešuosius aplankus, kuriuos naudoti jums buvo suteiktas leidimas.
-
Importuoti: rodomas dialogo langas Importuoti.
-
Eksportuoti: rodomas dialogo langas Eksportuoti, kuriame galite pasirinkti išsaugoti savo kontaktus tabuliavimo ženklu atskirtame .txt faile arba išsaugoti „Outlook“ archyvą (atsarginei kopijai kurti arba perkelti į kitą kompiuterį) kaip .olm failą.
-
Sinchronizavimo paslaugos: galite pasirinkti sinchronizuoti „Outlook“ kontaktus su „Apple“ adresų knyga ir „MobileMe“.
-
Tvarkaraščiai: rodomas iššokantis meniu, kuriame galite pasirinkti Išvalyti ištrintų elementų aplanką, Siųsti ir gauti viską arba Siųsti viską.
-
Pašto sąrašai: rodoma adresų sąrašo tvarkyklė, kurioje pažengę vartotojai gali nustatyti taisykles, skirtas automatiškai perkelti pranešimus iš vieno aplanko į kitą, ir netgi paleisti AppleScript iš Outlook.
-
Eiga: rodomas mažas dialogo langas, kuriame rodomos bet kokios veiklos tarp Outlook ir serverių, su kuriais keičiamasi informacija, eigos juostos.
-
Klaidos: rodomas dialogo langas, kuriame aprašomos „Outlook“ klaidos. Ši informacija gali būti naudinga diagnozuojant ryšio ir sąrankos problemas.
-
Režimas prisijungus / neprisijungus: šis mygtukas perjungia „Outlook“ į neprisijungus režimą, kur jis prisimena jūsų veiksmus. Galite dirbti neprisijungus, kai skaitote ir atsakote į laiškus, tikrinate ar pridedate kalendoriaus įvykius ir pan. Kai esate prisijungę prie interneto, galite grįžti į prisijungimo režimą, o „Outlook“ viską sinchronizuos automatiškai.