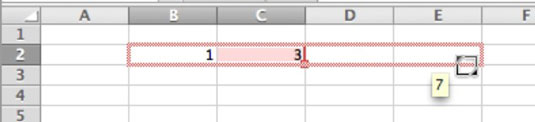„Office 2011“, skirta „Mac“, „Excel“ yra gana protinga, nes ji gali automatiškai užpildyti skaičių arba datų eilutę. „Excel“, skirta „Mac 2011“, netgi gali protingai spėti apie skaičių seriją.
Eilės užpildymas „Excel“ langelių diapazone
Štai pavyzdys, kaip „Excel“ gali užpildyti langelių diapazoną už jus:
Atidarę „Excel“, pradėkite nuo tuščio standartinio darbalapio.
Langelyje įveskite sausio, tada pasirinkite kitą langelį.
Spustelėkite langelį, kuriame yra žodis sausio mėn.
Užveskite pelės žymeklį ant apatinio dešiniojo pasirinkto langelio kampo (užpildymo rankenėlės), kad jis taptų vientisu kryžminiu žymekliu.
Vilkite užpildymo rankenėlę žemyn arba į dešinę ir žiūrėkite, kaip „Excel“ daro stebuklus.
Vilkdami per langelius pamatysite patarimo pastabą kiekvieną serijos mėnesį.
Atleiskite pelės žymeklį virš kelių langelių ir „Excel“ įves visus mėnesių pavadinimus.

Sudėtingo modelio užpildymas programoje „Excel 2011“.
„Excel“ gali padaryti daugiau, nei užpildyti iš eilės einančių skaičių ar datų. Nors programa „Excel“ gali atskirti metų mėnesius ar savaitės dienas tik iš vieno langelio, daugumą skaičių serijų taip pat gali išsiaiškinti tik iš dviejų ar trijų pradinių skaičių. Serija gali būti eilėmis arba stulpeliais. Atlikite šiuos veiksmus, kad pamatytumėte, kaip „Excel“ nustato, kokias skaičių reikšmes reikia užpildyti:
Įveskite 1 langelyje B2 ir įveskite 3 langelyje C2.
Įvedus tekstą langelyje valdiklis atsisako. Atkreipkite dėmesį, kad 1 ir 3 yra nelyginiai skaičiai iš eilės gretimuose langeliuose.
Pasirinkite B2:C2.
Apgaulė čia yra pasirinkti abu langelius (vilkite per abu langelius), kad „Excel“ pastebėtų pirmąsias dvi serijos reikšmes.
Nieko daugiau nespustelėdami paimkite užpildymo rankenos kryžminį žymeklį ir vilkite jį į dešinę.
„Excel“ iš pasirinktų langelių nustato, kad norite nelyginių skaičių serijos, ir užpildo eilutę (1, 3, 5, 7, 9 ir daugiau).
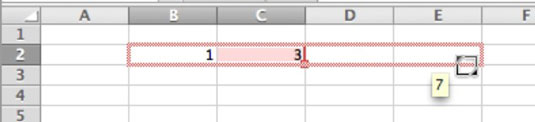
Stulpelio užpildymas programoje „Excel 2011“.
Kartais norisi viso to paties dalyko stulpelio. Norėdami tai padaryti, atlikite šiuos veiksmus:
Įveskite tekstą arba formulę 1 stulpelio eilutėje.
Pasirinkite langelį 1 eilutėje.
Paspauskite Control-Shift-rodyklę žemyn.
Visas stulpelis tampa paryškintas.
Paspauskite Control-D.
Visas stulpelis užpildomas 1 eilutės langelio turiniu. Lape yra daugiau nei milijonas eilučių, todėl skirkite programai „Excel“ sekundę ar dvi užpildyti.