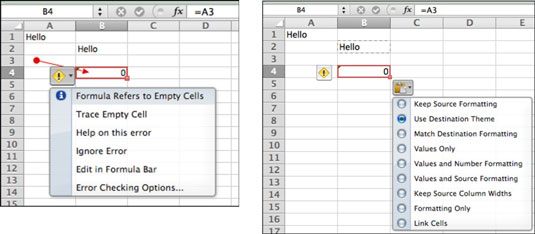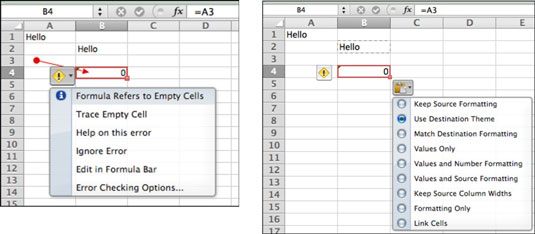Ląstelių ir langelių formulių kopijavimas ir įklijavimas veikia kitaip nei tekstas ir kiti objektai „Excel“ programoje „Office 2011 for Mac“, todėl jie gali būti šiek tiek mįslingi, jei nežinote nuorodų paslapčių.
Tarkime, kad formulėje norite naudoti langelio A1 reikšmę, todėl formulėje įveskite =A1 , kad naudotumėte langelio A1 reikšmę, ir jau eikite. Jūsų formulė veikia, ir viskas atrodo gerai. „Excel“ iš tikrųjų galvoja, kai įvedate =A1 , kad norite naudoti langelio reikšmę, kuri yra eilučių ir stulpelių skaičius nuo langelio, kuriame įvedate formulę.
Jūsų formulė pradinėje vietoje veikia taip, kaip tikėtasi, bet jei nukopijuosite langelį, kuriame yra formulė, ir įklijuosite tą langelį kur nors kitur, įklijuotame langelyje esanti formulė nebesusijęs su verte langelyje A1. Vietoj to jis nurodo langelį santykinėje vietoje (tiek pat eilučių ir stulpelių nuo nukopijuoto langelio). Šis reliatyvumo koncepcija kodėl ši nuoroda stilius yra R elative nuoroda.
Štai įdomus mažas pavyzdys su santykine nuoroda. Pradėkite nuo tuščio darbalapio ir atlikite šiuos veiksmus:
Spustelėkite langelį, bet kurį langelį.
Įveskite ką nors į langelį.
Spustelėkite bet kuriame kitame langelyje.
Langelyje, kurį pasirinkote atlikdami 3 veiksmą, įveskite formulę, kuri atitiktų 1 veiksmo langelyje esančią formulę, tada spustelėkite žalią mygtuką Enter.
Langelio B2 formulė turi santykinę nuorodą į langelį A1, kuris yra vienu stulpeliu į kairę ir viena eilute aukštyn.
Pasirinkite langelį, kurį ką tik įvedėte, tada paspauskite Command-C.
Tai nukopijuoja langelį, į kurį ką tik įdėjote formulę.
Spustelėkite bet kurį nenaudojamą langelį ir pasirinkite Redaguoti → Įklijuoti arba paspauskite Command-V.
Atkreipkite dėmesį, kad įklijuotame langelyje vietoj langelio A1 reikšmės rodomas nulis. Įklijuotas langelis nurodo tuščią langelį A3, kaip matote formulės juostoje ir klaidos valdiklyje pasirenkate Trace Empty Cell. Langelis A3 yra viena eilute aukštyn ir viena eilute nuo įklijuoto langelio B4. Taip yra todėl, kad kopijavimo / įklijavimo operacija pagal numatytuosius nustatymus įklijuoja santykinę nuorodą.
„Excel“ pastebi du dalykus ir rodo du valdiklius:
-
Šauktuko valdiklis: nurodo tam tikrą klaidą. Spustelėkite, kad būtų rodomas įspėjimas, kad formulė nurodo tuščią langelį.
-
Iškarpinės valdiklis: spustelėjus, iškarpinės valdiklyje rodomos specialios įklijavimo parinktys.