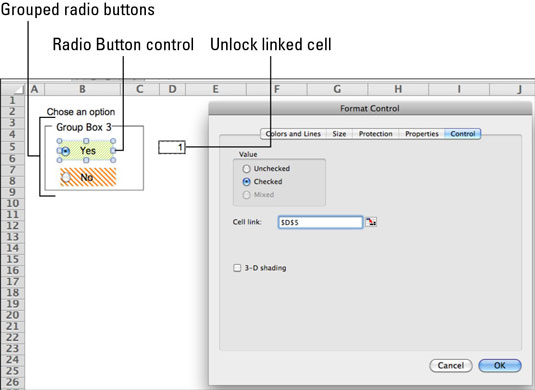Žinoti, kaip sukurti radijo mygtukus „Excel 2011 for Mac“, yra taip pat svarbu, kaip ir žinoti, kaip pažymėti žymimuosius laukelius. Akutiniai mygtukai (taip pat vadinami parinkčių mygtukais ) yra panašūs į žymės langelius, bet jūs naudojate akutę, kai leidžiama pasirinkti tik vieną iš kelių. Aplink kiekvieną radijo mygtukų, atsakančių į pateiktą klausimą, grupę įdedate grupės langelį, kad „Excel 2011 for Mac“ žinotų, kurie radijo mygtukai atsako į kurį klausimą.
Kiekviena grupė turi vieną langelio nuorodą, skirtą visiems grupės radijo mygtukams. Grupėje galite įdėti tiek radijo mygtukų, kiek norite, bet jums reikia mažiausiai dviejų radijo mygtukų, kad pasirinkimai veiktų. Pirmiausia sukuriate radijo mygtukus ir tada juos sugrupuojate. Norėdami baigti, sukurkite langelių nuorodas.
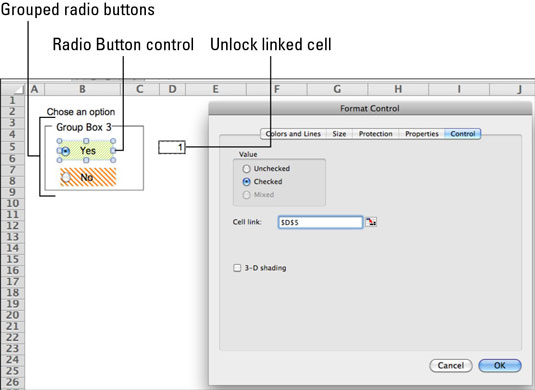
Akutinio mygtuko kūrimas programoje „Excel 2011“, skirta „Mac“.
Norėdami sukurti radijo mygtuką, atlikite šiuos veiksmus:
Kol jūsų forma neapsaugota, juostelės skirtuke Kūrėjas spustelėkite radijo mygtuko valdiklį.
Vilkite įstrižai ir atleiskite pelę.
Pasirodo radijo mygtukas ir pasirenkamas darbalapyje. Pakartokite 1 ir 2 veiksmus kiekvienam reikalingam radijo mygtukui. Jei nesudarote reikiamo valdiklių skaičiaus, visada galite jų padaryti daugiau arba bet kada ištrinti.
Norėdami pakeisti tekstą mygtuko viduje, spustelėkite tekstą. Vilkite virš teksto, kad jį pasirinktumėte, tada pradėkite rašyti pakaitinį tekstą.
Radijo mygtukų grupavimas Excel darbalapiuose
Kai darbalapyje yra gražiai išdėstyti radijo mygtukai, turite juos sudėti į grupes.
Kol jūsų forma neapsaugota, juostelės skirtuke Kūrėjas spustelėkite grupės langelio valdiklį.
Vilkite įstrižai ir atleiskite pelę.
Rodomas grupės laukelis, kaip pasirinkta jūsų darbalapyje. Pakartokite 1 ir 2 veiksmus kiekvienai jums reikalingai grupės dėžutei. Kiekvienam radijo mygtukų rinkiniui reikia vienos grupės.
Pakeiskite grupių langelių ir radijo mygtukų dydį taip, kad radijo mygtukai visiškai tilptų grupių langelių viduje.
Jei radijo mygtukas nėra visiškai įtrauktas į grupės laukelį, jis nėra įtrauktas į grupę.
Norėdami pakeisti grupės laukelio etiketės tekstą, spustelėkite tekstą. Vilkite virš teksto, kad jį pasirinktumėte, tada pradėkite vesti pakaitinį tekstą arba ištrinkite tekstą, kad laukelyje būtų ištisinė eilutė.